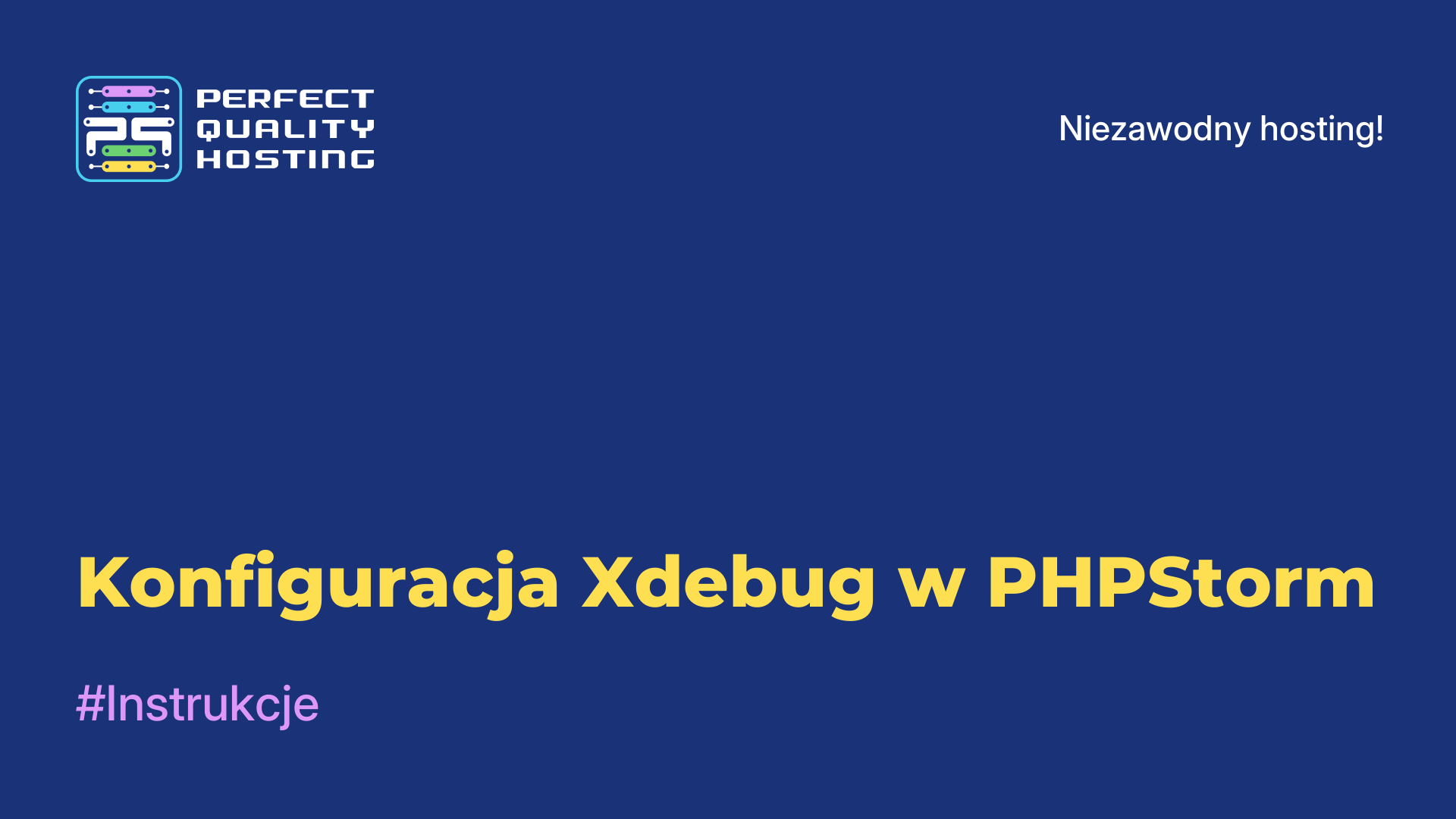-
Rosja8 (800) 707-83-77
-
Wielka Brytania+44 (20) 4577-20-00
-
USA+1 (929) 431-18-18
-
Izrael+972 (55) 507-70-81
-
Brazylia+55 (61) 3772-18-88
-
Kanada+1 (416) 850-13-33
-
Republika Czeska+420 (736) 353-668
-
Estonia+372 (53) 683-380
-
Grecja+30 (800) 000-02-04
-
Irlandia+353 (1) 699-43-88
-
Islandia+354 (53) 952-99
-
Litwa+370 (700) 660-08
-
Holandia+31 (970) 1027-77-87
-
Portugalia+351 (800) 180-09-04
-
Rumunia+40 (376) 300-641
-
Szwecja+46 (79) 008-11-99
-
Słowacja+421 (2) 333-004-23
-
Szwajcaria+41 (22) 508-77-76
-
Mołdawia+373 (699) 33-1-22
Instalacja LibreOffice w Ubuntu
- Główna
- Baza wiedzy
- Instalacja LibreOffice w Ubuntu
LibreOffice jest uważany za jeden z najlepszych pakietów biurowych dla systemu operacyjnego Ubuntu. Program powstał w 2010 roku, wtedy był odgałęzieniem OpenOffice, ale już dziś nad LibreOffice pracuje ponad 400 programistów. Istnieje wersja dla Linuksa, a także dla systemu Windows. Produkt biurowy jest dostarczany do wielu innych dystrybucji, w tym Ubuntu.
Nowe wersje pojawiają się często, mniej więcej co trzy lub cztery miesiące wydawana jest aktualizacja z wieloma interesującymi funkcjami. Ale dystrybucja Ubuntu nie aktualizuje swojego oprogramowania między wydaniami, co oznacza, że będziesz musiał używać starej wersji i czekać na następne wydanie dystrybucji, aby uzyskać nową.
Instalacja LibreOffice 7 w Ubuntu
Następnie przyjrzyjmy się instrukcjom instalacji LibreOffice w Ubuntu 20.04. Program zainstalujemy z repozytorium PPA deweloperów.
Wraz z wydaniem uniwersalnych pakietów do instalacji aplikacji pojawiły się aż cztery dostępne i wygodne sposoby na zainstalowanie LibreOffice w Ubuntu 16.04:
- Inicjalizacja LibreOffice przy użyciu FlatPack;
- Inicjalizacja LibreOffice za pomocą Snap;
- Inicjalizacja z pakietu deb;
- Inicjalizacja z PPA.
Jednak najwygodniejszym z nich jest instalacja LibreOffice w Ubuntu z PPA, co w przyszłości pozwoli na automatyczną aktualizację wersji oprogramowania w systemie, gdy pojawią się nowe wersje.
Instalacja LibreOffice z PPA
W celu dodania deweloperskiego PPA LibreOffice do systemu należy otworzyć terminal (Ctrl+Alt+T) i uruchomić polecenie:
$ sudo add-apt-repository ppa:libreoffice/ppa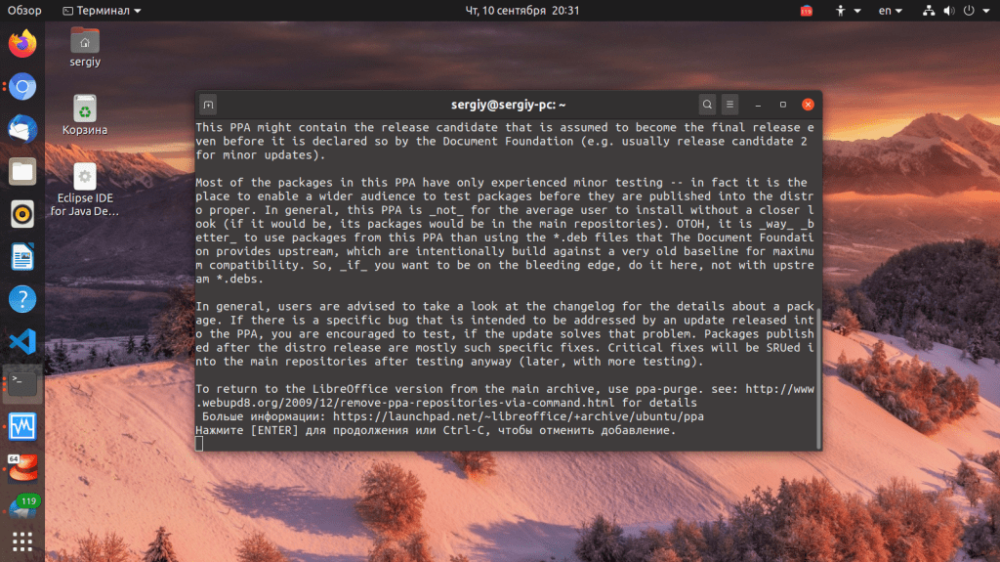
Podczas tego procesu należy nacisnąć klawisz Enter. To repozytorium obsługuje Ubuntu 16.04 - 20.04. Możliwe, że w przyszłości zostaną dodane nowsze wersje.
Następnie należy zaktualizować listę pakietów ze wszystkich repozytoriów:
$ sudo apt updateNarzędzie może być zainstalowane w systemie, ale tylko starsza wersja, wtedy nie trzeba nawet nic instalować, wystarczy całkowicie zaktualizować system. Na przykład za pomocą polecenia:
$ sudo apt dist-upgradeJeśli natomiast z jakiegoś powodu wcześniej odinstalowałeś program, możesz go bardzo łatwo zainstalować. Aby to zrobić, wykonaj polecenie:
$ sudo apt install libreoffice libreoffice-gnome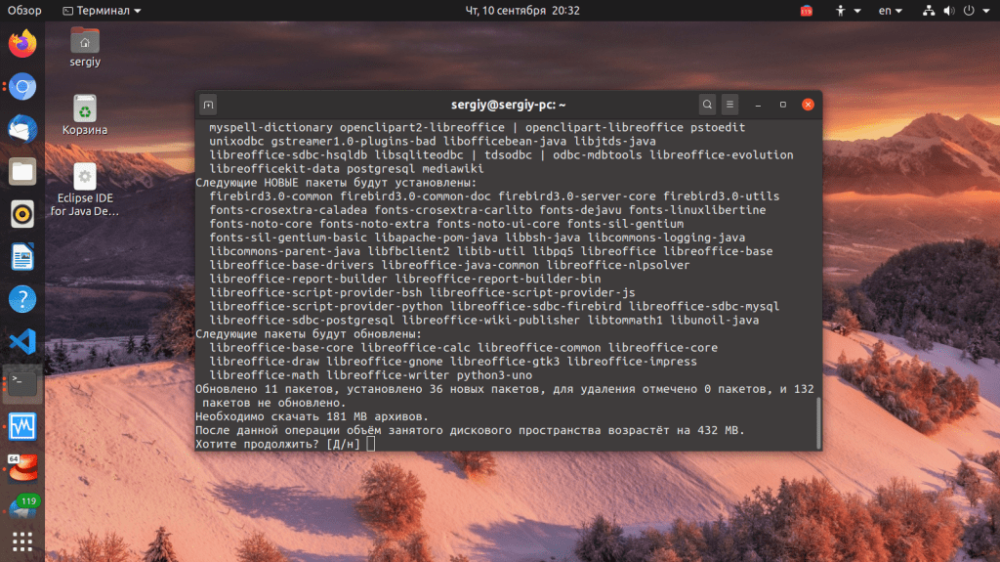
Jeśli korzystasz z edycji Kubuntu, wykonaj:
$ sudo apt install libreoffice libreoffice-plasmaNastępnie będziesz mógł otworzyć program z menu głównego:
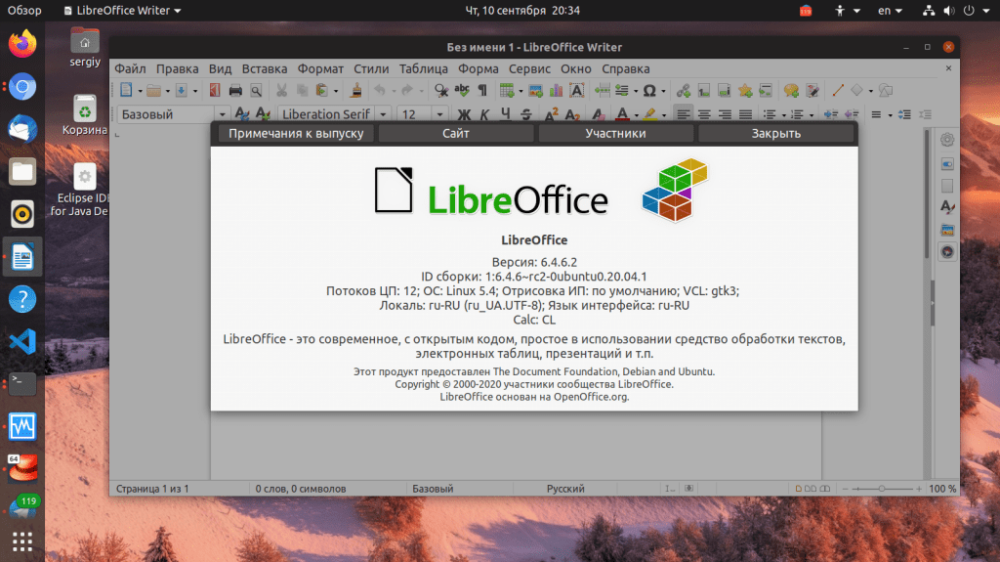
Instalacja ze Snap
Libreoffice można również zainstalować za pomocą pakietu snap. W tym celu można użyć graficznego centrum aplikacji w Ubuntu lub menedżera pakietów snap. W graficznym centrum aplikacji wpisz libreoffice w pasku wyszukiwania:
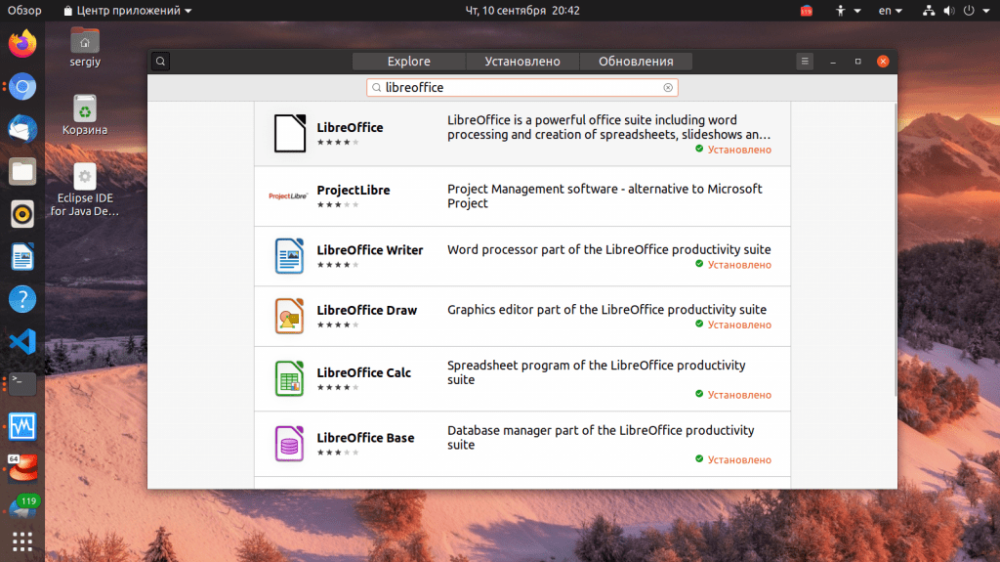
Następnie otwórz żądany pakiet i kliknij przycisk Zainstaluj:
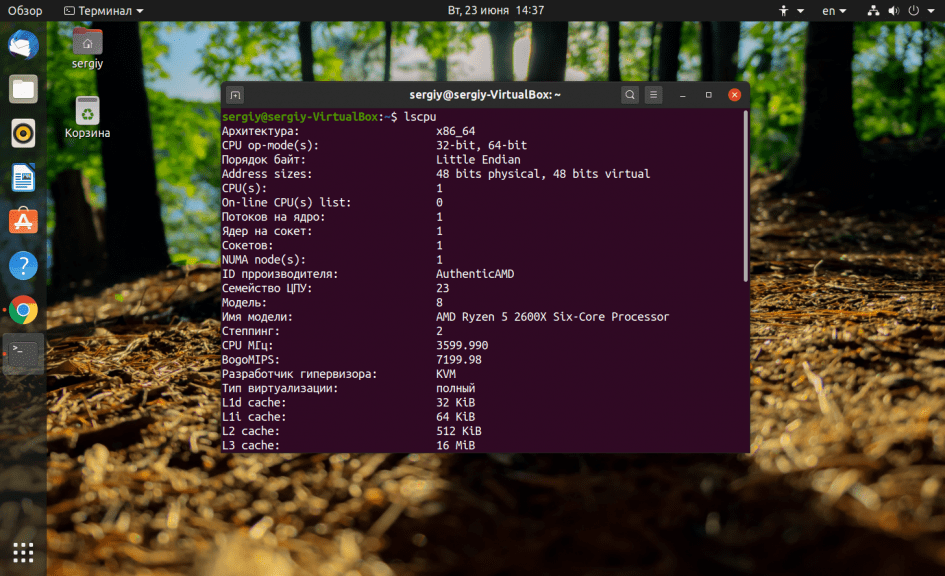
Możesz znaleźć nowszą wersję w przeciwieństwie do bardziej stabilnego PPA. W terminalu, aby zainstalować LibreOffice, wykonaj:
$ sudo snap install libreofficeNastępnie będzie można uruchomić program:
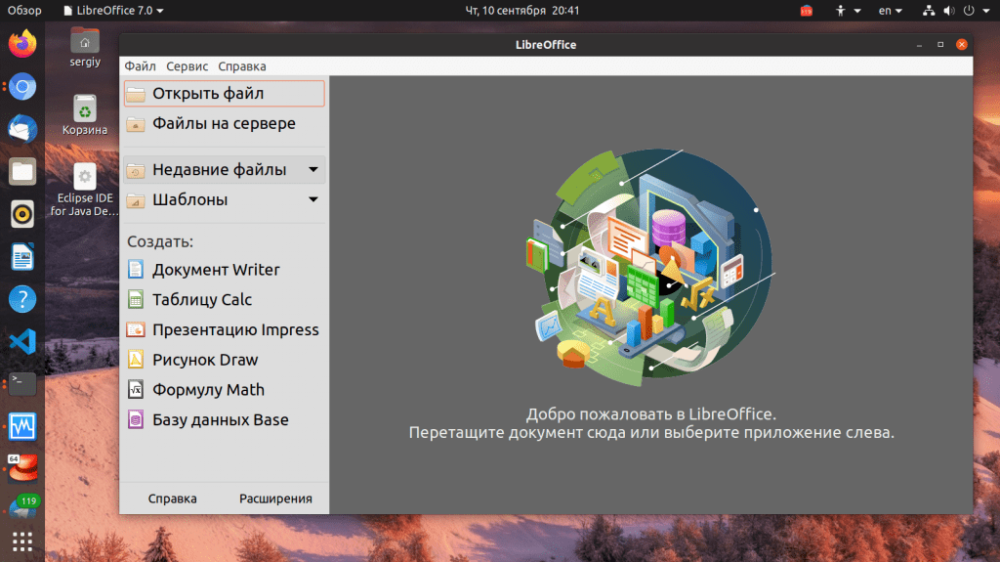
Odinstalowanie LibreOffice
Jeśli LibreOffice w nowej wersji nie jest już potrzebny, a istnieje chęć przywrócenia wersji z oficjalnych repozytoriów, należy wykonać:
$ sudo apt install ppa-purge && sudo ppa-purge ppa:libreoffice/ppaA, aby całkowicie odinstalować program:
$ sudo apt purge libreoffice-gtk2 libreoffice-gnomeAby odinstalować program z pakietu snap, wykonaj:
$ sudo snap remove libreofficeJak widać, instalacja LibreOffice w Ubuntu 20.04 do najnowszej wersji nie zajmuje zbyt wiele czasu. Wszystko jest łatwe i proste.