-
Russie8 (800) 707-83-77
-
Grande Bretagne+44 (20) 4577-20-00
-
États-Unis+1 (929) 431-18-18
-
Israël+972 (55) 507-70-81
-
Brésil+55 (61) 3772-18-88
-
Canada+1 (416) 850-13-33
-
Tchèque+420 (736) 353-668
-
Estonie+372 (53) 683-380
-
Grèce+30 (800) 000-02-04
-
Irlande+353 (1) 699-43-88
-
Islande+354 (53) 952-99
-
Lituanie+370 (700) 660-08
-
Pays-Bas+31 (970) 1027-77-87
-
Portugal+351 (800) 180-09-04
-
Roumanie+40 (376) 300-641
-
Suède+46 (79) 008-11-99
-
Slovaquie+421 (2) 333-004-23
-
Suisse+41 (22) 508-77-76
-
Moldavie+373 (699) 33-1-22
 Français
Français
Installation de LibreOffice dans Ubuntu
- Maison
- Base de connaissances
- Installation de LibreOffice dans Ubuntu
LibreOffice est considéré comme l'une des meilleures suites bureautiques pour le système d'exploitation Ubuntu. Le programme a été créé en 2010, il s'agissait alors d'une émanation d'OpenOffice, mais aujourd'hui déjà, plus de 400 développeurs travaillent sur LibreOffice. Il existe une version pour Linux, ainsi que pour Windows. Le produit bureautique est livré à de nombreuses autres distributions, y compris Ubuntu.
De nouvelles versions apparaissent fréquemment, environ tous les trois ou quatre mois, une mise à jour avec de nombreuses fonctionnalités intéressantes est publiée. Mais la distribution Ubuntu ne met pas à jour son logiciel entre les versions, ce qui signifie que vous devrez utiliser l'ancienne version et attendre la prochaine version de la distribution pour obtenir la nouvelle.
Installer LibreOffice 7 sous Ubuntu
Voyons maintenant les instructions pour installer LibreOffice dans Ubuntu 20.04. Nous installerons le programme à partir du dépôt PPA des développeurs.
Avec la publication des paquets universels pour l'installation des applications, il existe désormais quatre façons pratiques d'installer LibreOffice dans Ubuntu 16.04 :
- Initialiser LibreOffice en utilisant FlatPack ;
- Initialisation de LibreOffice avec Snap ;
- Initialiser le paquet deb ;
- Initialisation à partir d'un PPA.
Mais le plus pratique est d'installer LibreOffice dans Ubuntu à partir d'un PPA, ce qui vous permettra à l'avenir de mettre à jour automatiquement la version du logiciel sur votre système lorsque de nouvelles versions seront publiées.
Installation de LibreOffice à partir d'un PPA
Pour ajouter le PPA du développeur de LibreOffice au système, ouvrez un terminal (Ctrl+Alt+T) et exécutez la commande :
$ sudo add-apt-repository ppa:libreoffice/ppa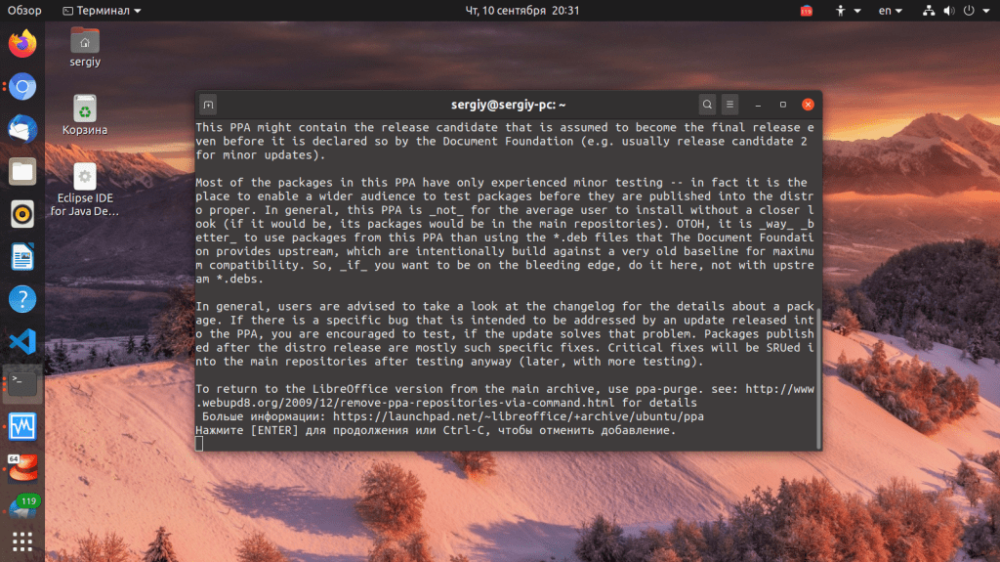
Vous devrez appuyer sur Entrée pendant le processus. Ce dépôt prend en charge Ubuntu 16.04 - 20.04. Il est possible que des versions plus récentes soient ajoutées à l'avenir.
Mettez ensuite à jour la liste des paquets de tous les dépôts :
$ sudo apt updateL'utilitaire peut être installé sur votre système, mais seulement une version plus ancienne, dans ce cas vous n'avez même pas besoin d'installer quoi que ce soit, il suffit de mettre à jour le système complètement. Par exemple, en utilisant la commande :
$ sudo apt dist-upgradeSi, en revanche, pour une raison quelconque, vous avez désinstallé le programme, vous pouvez l'installer très facilement. Pour ce faire, exécutez :
$ sudo apt install libreoffice libreoffice-gnome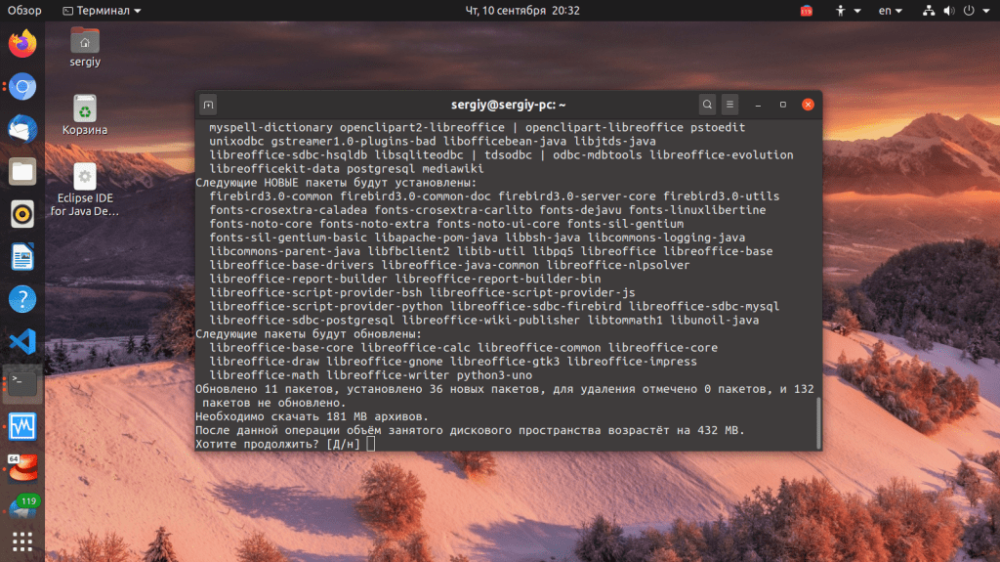
Si vous utilisez l'édition Kubuntu, exécutez :
$ sudo apt install libreoffice libreoffice-plasmaVous pourrez alors ouvrir le programme à partir du menu principal :
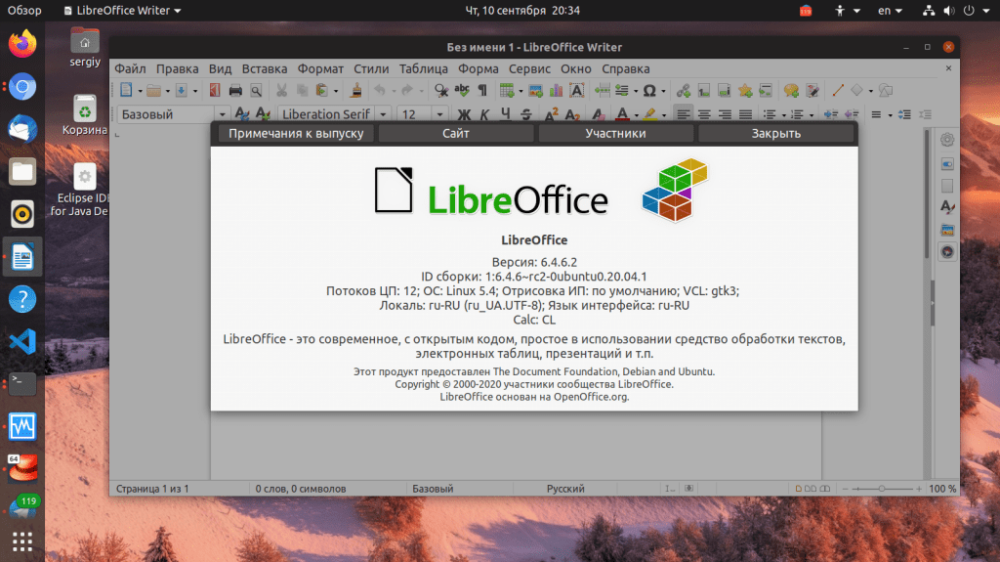
Installation à partir de Snap
Vous pouvez également installer Libreoffice en utilisant le paquet snap. Pour ce faire, vous pouvez utiliser le centre d'application graphique d'Ubuntu ou le gestionnaire de paquets snap. Dans le centre d'application graphique, tapez libreoffice dans la barre de recherche :
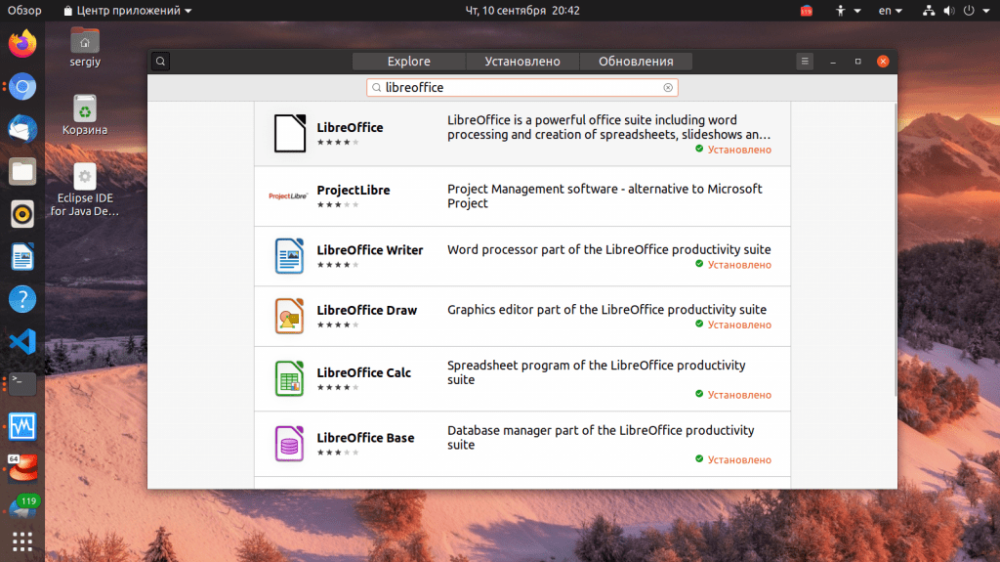
Ouvrez ensuite le paquet souhaité et cliquez sur le bouton Installer :
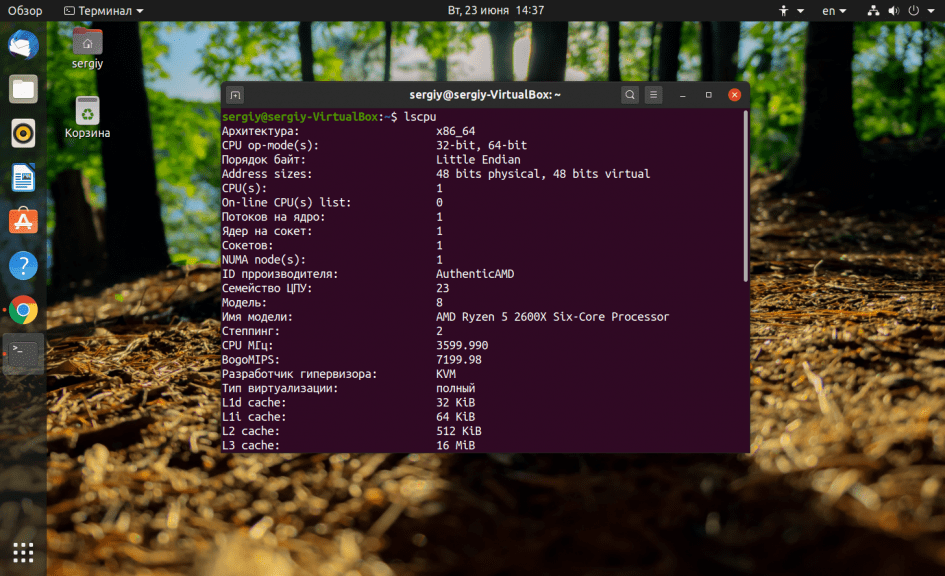
Vous pouvez trouver une version plus récente par rapport à un PPA plus stable. Dans le terminal d'installation de LibreOffice, exécutez :
$ sudo snap install libreofficeVous pourrez alors lancer le programme :
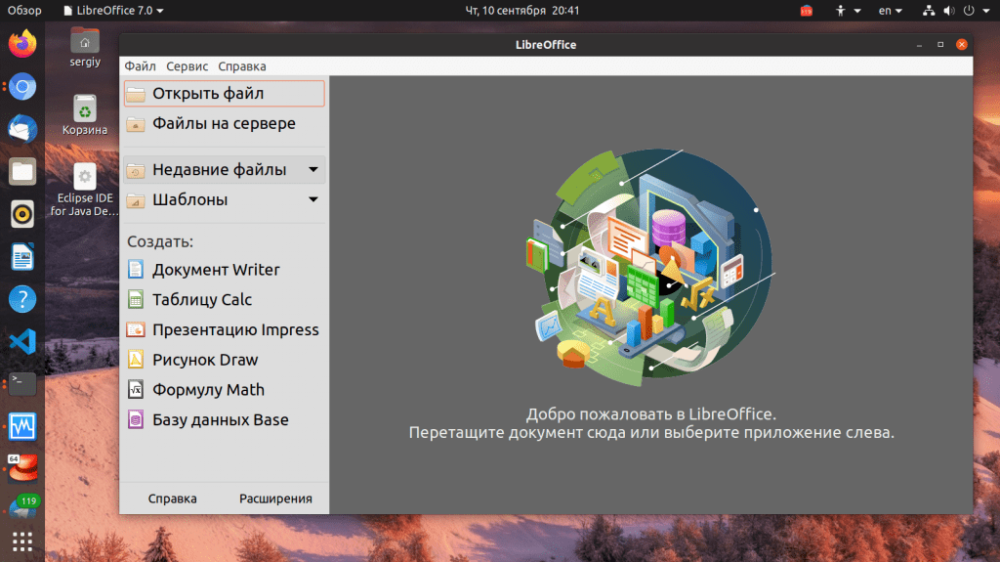
Désinstallation de LibreOffice
Si la nouvelle version de LibreOffice n'est plus nécessaire et que l'on souhaite retourner à la version des dépôts officiels, exécutez :
$ sudo apt install ppa-purge && sudo ppa-purge ppa:libreoffice/ppaA pour désinstaller complètement le programme :
$ sudo apt purge libreoffice-gtk2 libreoffice-gnomePour désinstaller le programme à partir du paquet snap, effectuez : A pour désinstaller le programme complètement : B pour désinstaller le programme à partir du paquet snap, effectuez :
$ sudo snap remove libreofficeComme vous pouvez le voir, l'installation de LibreOffice dans Ubuntu 20.04 pour la version la plus récente ne prend pas trop de temps. Tout est simple et direct.






































