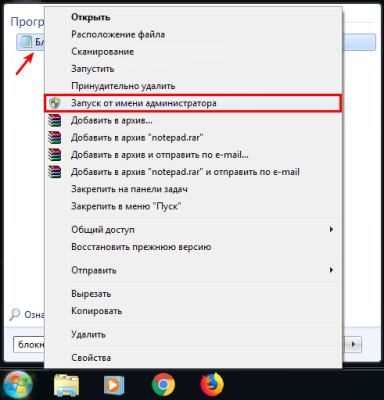-
Великобритания+44 (20) 4577-20-00
-
США+1 (929) 431-18-18
-
Израиль+972 (55) 507-70-81
-
Бразилия+55 (61) 3772-18-88
-
Канада+1 (416) 850-13-33
-
Чехия+420 (736) 353-668
-
Эстония+372 (53) 683-380
-
Греция+30 (800) 000-02-04
-
Ирландия+353 (1) 699-43-88
-
Исландия+354 (53) 952-99
-
Литва+370 (700) 660-08
-
Нидерланды+31 (970) 1027-77-87
-
Португалия+351 (800) 180-09-04
-
Румыния+40 (376) 300-641
-
Швеция+46 (79) 008-11-99
-
Словакия+421 (2) 333-004-23
-
Швейцария+41 (22) 508-77-76
-
Молдова+373 (699) 33-1-22
 Русский
Русский
Файл hosts: зачем нужен, где расположен
- Главная
- База знаний
- Файл hosts: зачем нужен, где расположен
hosts - текстовый файл, который используется в операционных системах для связи между доменными именами и IP-адресами. Он представляет собой локальное распределение доменной системы и позволяет перенаправлять запросы на определенные IP-адреса, обходя обычные серверы DNS.
Зачем нужен файл hosts
hosts часто используется для настройки локальных тестовых серверов, блокировки доступа к определенным сайтам или ресурсам, а также для решения проблем с DNS-запросами.
Когда вы вводите доменное имя в веб-браузере или другом приложении, операционная система первым делом проверяет файл hosts на наличие соответствующей записи. Если запись найдена, то IP-адрес, указанный в файле hosts, будет использоваться для соединения с сервером.
Где расположен?
Обычно он находится в системной директории, такой как /etc/hosts в наиболее распространенных дистрибутивах Linux и macOS и C:\Windows\System32\drivers\etc\hosts в Windows.
Windows XP, 2003, Vista, 7, 8, 10 — c:\windows\system32\drivers\etc\hosts
Linux, Ubuntu, Unix, BSD — /etc/hosts
macOS — /private/etc/hostsРедактировать файл etc hosts нужно от имени администратора, иначе вы не сможете сохранить внесённые изменения.
Как внести изменения в файл hosts
Для внесения изменений в файл hosts вам потребуется права администратора или суперпользователя. Ниже приведены инструкции по внесению изменений в файл hosts в различных операционных системах:
Windows:
- Откройте проводник и перейдите по пути
C:\Windows\System32\drivers\etc. - Найдите файл с именем "hosts" и откройте его с помощью текстового редактора (например, Notepad) с правами администратора.
- Внесите необходимые изменения, добавляя строки в формате "IP-адрес доменное_имя", например: "127.0.0.1 localhost"
- Сохраните внесенные изменения и закройте файл.
Linux и macOS:
- Откройте терминал.
- Выполните команду
sudo nano /etc/hosts,чтобы открыть файл hosts с правами суперпользователя и редактором nano (вы можете использовать любой другой текстовый редактор). - Внесите нужные изменения, добавляя строки в формате "IP-адрес доменное_имя", например: "127.0.0.1 localhost"
- Нажмите Ctrl + X, затем Y, а затем Enter, чтобы сохранить внесенные изменения и закрыть файл.
После внесения изменений в файл hosts, некоторым операционным системам может потребоваться перезагрузка или сброс кэша DNS для применения этих изменений.
Windows 7
Откройте проводник и перейдите по следующему пути:
C:\Windows\System32\drivers\etc
В этой папке найдите файл с названием "hosts". Для открытия файла с правами администратора, щелкните правой кнопкой мыши на нём и выберите "Открыть с помощью" > "Блокнот".
Внесите нужные изменения в файл. Каждая запись должна быть в отдельной строке и иметь следующий формат:>
IP-адрес доменное_имя
Например:
127.0.0.1 localhost

Сохраните изменения, нажав на кнопку "Файл" в верхнем левом углу блокнота, выбрав "Сохранить".
Для редактирования файла hosts в Windows 7 вам понадобятся права администратора, поэтому убедитесь, что вы выполняете эту операцию от имени пользователя с соответствующими привилегиями.
Windows 8, 10
Откройте проводник и перейдите по пути:
C:\Windows\System32\drivers\etc
В этой папке найдите файл с названием "hosts". Щелкните правой кнопкой мыши на нем и выберите "Открыть с помощью" > "Блокнот".
Если блокнот не указан в списке, нажмите на кнопку "Больше приложений" и выберите "Блокнот".
Если вы не можете сохранить изменения из-за ограничений доступа, скопируйте файл "hosts" на рабочий стол. Отредактируйте его на рабочем столе с помощью блокнота.
Внесите необходимые изменения в файл. Каждая запись должна находиться в отдельной строке и иметь следующий формат:
IP-адрес доменное_имя
Например:
127.0.0.1 localhost
Сохраните изменения. Если вы редактировали файл на рабочем столе, перетащите его обратно в каталог C:\Windows\System32\drivers\etc и согласитесь на замену существующего файла.
Linux, Unix
Для редактирования файла hosts в Linux или Unix можно использовать любой текстовый редактор, такой как vi, nano или gedit.
Откройте терминал.
Введите команду для открытия файла hosts с использованием нужного вам текстового редактора. Например:
Для vi: sudo vi /etc/hosts
Для nano: sudo nano /etc/hosts
Для gedit: sudo gedit /etc/hosts
Введите пароль суперпользователя (root), чтобы получить доступ к редактированию файла.
Добавьте или измените записи в файле hosts. Каждая запись должна содержать IP-адрес и соответствующее ему доменное имя, разделенные пробелом или табуляцией.
Например:
127.0.0.1 localhost
192.168.0.1 example.com
Сохраните изменения и закройте редактор. В случае vi вам понадобится нажать `Esc`, затем ввести `:wq` и нажать Enter. В nano нужно нажать Ctrl + X, затем Y для сохранения изменений. Проверьте файл hosts, чтобы увидеть, что внесенные вами изменения вступили в силу. Вы можете использовать команду cat /etc/hosts для просмотра содержимого файла.
Для редактирования файла hosts потребуются права суперпользователя. Поэтому использование команды `sudo` перед открытием файла поможет получить нужные привилегии.
macOS
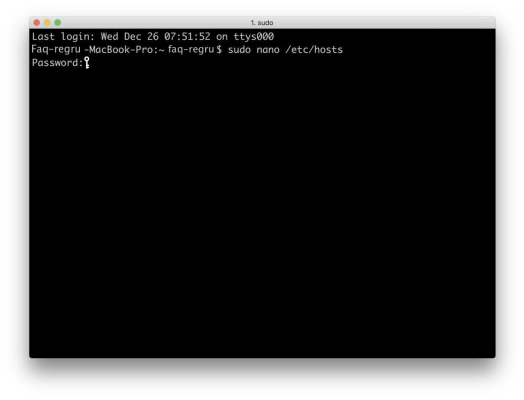
Откройте Finder и перейдите в папку "Applications".
В папке "Applications" найдите и запустите программу "Terminal".
В окне терминала введите следующую команду: sudo nano /etc/hosts
Введите пароль вашей учетной записи macOS и нажмите клавишу "Enter".
В открывшемся редакторе nano вы увидите содержимое файла hosts.
Добавьте или измените записи в файле hosts. Каждая запись должна содержать IP-адрес и соответствующее ему доменное имя, разделенные пробелом или табуляцией.
Например:
127.0.0.1 localhost
192.168.0.1 example.com
Нажмите клавишу "Ctrl + O", затем "Enter", чтобы сохранить изменения.
Затем нажмите "Ctrl + X", чтобы закрыть редактор nano.
Для редактирования файла hosts потребуются права суперпользователя. Поэтому использование команды sudo перед открытием файла поможет получить нужные привилегии.
Блокировка доступа к сайту через файл hosts
Чтобы заблокировать доступ к определенному сайту через файл hosts, нужно внести изменения в этот файл, перенаправляя запрашиваемый веб-адрес на локальный IP-адрес или некорректный IP-адрес.
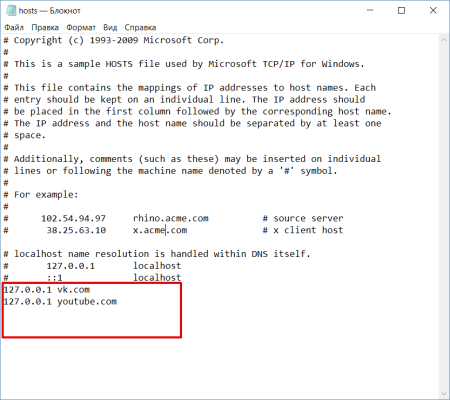
Вот как это можно сделать:
- Откройте терминал или командную строку в вашей операционной системе.
- Введите команду
sudo nano /etc/hostsдля открытия файла hosts с правами суперпользователя. - Введите пароль суперпользователя, если потребуется.
- Пролистайте файл до конца или до нужного места.
- Добавьте новую строку в файл, начиная с IP-адреса, за которым следует доменное имя, которое вы хотите заблокировать. В качестве IP-адреса можно использовать 127.0.0.1 (локальный IP-адрес) или можно указать некорректный IP-адрес. Например: 127.0.0.1 example.com или 0.0.0.0 example.com
- Сохраните изменения и закройте редактор (например, в nano нажмите Ctrl + O, затем Enter, и Ctrl + X для сохранения и выхода).
- Перезагрузите ваш браузер или очистите его кэш для обновления настроек с помощью нового файла hosts.
После выполнения этих действий ваш компьютер будет перенаправлять запросы к указанному сайту на локальный IP-адрес или некорректный IP-адрес, что приведет к невозможности доступа к этому сайту.
Оригинальный файл hosts и как его восстановить
Оригинальный файл hosts в операционной системе Linux, Unix или macOS содержит минимальный набор записей, как правило, только для доступа к локальным ресурсам, без блокировки доступа к каким-либо веб-сайтам.
Содержимое оригинального файла hosts для Windows:
# Copyright (c) 1993-2006 Microsoft Corp.
#
# This is a sample HOSTS file used by Microsoft TCP/IP for Windows.
#
# This file contains the mappings of IP addresses to host names. Each
# entry should be kept on an individual line. The IP address should
# be placed in the first column followed by the corresponding host name.
# The IP address and the host name should be separated by at least one
# space.
#
# Additionally, comments (such as these) may be inserted on individual
# lines or following the machine name denoted by a '#' symbol.
#
# For example:
#
# 102.54.94.97 rhino.acme.com # source server
# 38.25.63.10 x.acme.com # x client host
# localhost name resolution is handle within DNS itself.
# 127.0.0.1 localhost
# ::1 localhostДля Linux:
127.0.0.1 localhost
127.0.1.1 user
# The following lines are desirable for IPv6 capable hosts
::1 ip6-localhost ip6-loopback
fe00::0 ip6-localnet
ff00::0 ip6-mcastprefix
ff02::1 ip6-allnodes
ff02::2 ip6-allroutersMac:
##
# Host Database
#
# localhost is used to configure the loopback interface
# when the system is booting. Do not change this entry.
##
127.0.0.1 localhost
255.255.255.255 broadcasthost
::1 localhostОбратите внимание, что при восстановлении оригинального файла hosts все добавленные вами настройки (в том числе и блокировки доступа к сайтам) будут удалены.