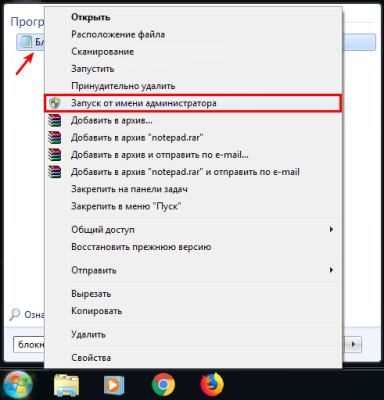-
Wielka Brytania+44 (20) 4577-20-00
-
USA+1 (929) 431-18-18
-
Izrael+972 (55) 507-70-81
-
Brazylia+55 (61) 3772-18-88
-
Kanada+1 (416) 850-13-33
-
Republika Czeska+420 (736) 353-668
-
Estonia+372 (53) 683-380
-
Grecja+30 (800) 000-02-04
-
Irlandia+353 (1) 699-43-88
-
Islandia+354 (53) 952-99
-
Litwa+370 (700) 660-08
-
Holandia+31 (970) 1027-77-87
-
Portugalia+351 (800) 180-09-04
-
Rumunia+40 (376) 300-641
-
Szwecja+46 (79) 008-11-99
-
Słowacja+421 (2) 333-004-23
-
Szwajcaria+41 (22) 508-77-76
-
Mołdawia+373 (699) 33-1-22
Plik Hosts: dlaczego jest potrzebny, gdzie się znajduje
- Główna
- Baza wiedzy
- Plik Hosts: dlaczego jest potrzebny, gdzie się znajduje
hosts to plik tekstowy używany w systemach operacyjnych do komunikacji między nazwami domen i adresami IP. Reprezentuje on lokalną dystrybucję systemu domeny i umożliwia przekierowywanie żądań na określone adresy IP, z pominięciem konwencjonalnych serwerów DNS.
Dlaczego potrzebny jest plik hosts
Plik hosts jest często używany do konfigurowania lokalnych serwerów testowych, blokowania dostępu do określonych witryn lub zasobów oraz rozwiązywania problemów z zapytaniami DNS.
Po wprowadzeniu nazwy domeny w przeglądarce internetowej lub innej aplikacji, system operacyjny najpierw sprawdza plik hosts pod kątem pasującego wpisu. Jeśli wpis zostanie znaleziony, adres IP wymieniony w pliku hosts zostanie użyty do połączenia z serwerem.
Gdzie znajduje się plik hosts?
Zwykle znajduje się w katalogu systemowym, takim jak /etc/hosts w najpopularniejszych dystrybucjach Linuksa i macOS oraz C:WindowsSystem32driversetchosts w Windows.
Windows XP, 2003, Vista, 7, 8, 10 — c:windowssystem32driversetchosts
Linux, Ubuntu, Unix, BSD — /etc/hosts
macOS — /private/etc/hostsPlik etc hosts musi być edytowany jako administrator, w przeciwnym razie nie będzie można zapisać zmian.
Jak wprowadzić zmiany w pliku hosts
Aby wprowadzić zmiany w pliku hosts, potrzebne są uprawnienia administratora lub superużytkownika. Poniżej znajdują się instrukcje dotyczące wprowadzania zmian w pliku hosts w różnych systemach operacyjnych:
Windows:
- Otwórz Eksplorator i przejdź do ścieżki
C:WindowsSystem32driversetc. - Znajdź plik o nazwie "hosts" i otwórz go za pomocą edytora tekstu (np. Notatnika) z uprawnieniami administratora.
- Wprowadź niezbędne zmiany, dodając wiersze w formacie "adres IP nazwa_domeny", na przykład: "127.0.0.1 localhost".
- Zapisz zmiany i zamknij plik.
Linux i macOS:
- Otwórz terminal.
- Uruchom polecenie
sudo nano /etc/hosts, aby otworzyć plik hosts z uprawnieniami superużytkownika i edytorem nano (możesz użyć dowolnego innego edytora tekstu). - Wprowadź niezbędne zmiany, dodając linie w formacie "adres IP nazwa_domeny", na przykład: "127.0.0.1 localhost".
- Naciśnij Ctrl + X, następnie Y, a następnie Enter, aby zapisać zmiany i zamknąć plik.
Po wprowadzeniu zmian w pliku hosts niektóre systemy operacyjne mogą wymagać ponownego uruchomienia lub zresetowania pamięci podręcznej DNS w celu zastosowania zmian.
Windows 7
Otwórz Eksplorator i przejdź do następującej ścieżki:
C:WindowsSystem32driversetc.
W tym folderze znajdź plik o nazwie "hosts". Aby otworzyć plik z uprawnieniami administratora, kliknij go prawym przyciskiem myszy i wybierz Otwórz za pomocą > Notatnik.
Wprowadź niezbędne zmiany w pliku. Każdy wpis powinien znajdować się w osobnej linii i mieć następujący format:>
adres IP nazwa_domeny
Na przykład:
127.0.0.1 localhost

Zapisz zmiany, klikając przycisk "Plik" w lewym górnym rogu Notatnika i wybierając "Zapisz".
Do edycji pliku hosts w systemie Windows 7 potrzebne są uprawnienia administratora, więc upewnij się, że wykonujesz tę operację jako użytkownik z odpowiednimi uprawnieniami.
Windows 8, 10
Otwórz Eksplorator i przejdź do ścieżki:
C:WindowsSystem32driversetc.
W tym folderze znajdź plik o nazwie "hosts". Kliknij go prawym przyciskiem myszy i wybierz Otwórz za pomocą > Notatnik.
Jeśli Notatnika nie ma na liście, kliknij "Więcej aplikacji" i wybierz "Notatnik".
Jeśli nie możesz zapisać zmian z powodu ograniczeń dostępu, skopiuj plik "hosts" na pulpit. Edytuj go na pulpicie za pomocą notatnika.
Wprowadź niezbędne zmiany w pliku. Każdy wpis powinien znajdować się w osobnej linii i mieć następujący format:
adres IP nazwa_domeny
Na przykład:
127.0.0.1 localhost
Zapisz zmiany. Jeśli edytowałeś plik na pulpicie, przeciągnij go z powrotem do katalogu C:WindowsSystem32driversetc i zaakceptuj zastąpienie istniejącego pliku.
Linux, Unix
Aby edytować plik hosts w systemie Linux lub Unix, można użyć dowolnego edytora tekstu, takiego jak vi, nano lub gedit.
Otwórz terminal.
Wpisz polecenie, aby otworzyć plik hosts za pomocą wybranego edytora tekstu. Na przykład:
Dla vi: sudo vi /etc/hosts
Dla nano: sudo nano /etc/hosts
Dla gedit: sudo gedit /etc/hosts
Wprowadź hasło superużytkownika (root), aby uzyskać dostęp do edycji pliku.
Dodaj lub zmodyfikuj wpisy w pliku hosts. Każdy wpis musi zawierać adres IP i odpowiadającą mu nazwę domeny, oddzielone spacją lub tabulatorem.
Na przykład:
127.0.0.1 localhost
192.168.0.1 example.com
Zapisz zmiany i zamknij edytor. W vi należy nacisnąć `Esc`, a następnie wpisać `:wq` i nacisnąć Enter. W nano należy nacisnąć Ctrl + X, a następnie Y, aby zapisać zmiany. Sprawdź plik hosts, aby zobaczyć, czy wprowadzone zmiany odniosły skutek. Możesz użyć polecenia cat /etc/hosts, aby wyświetlić zawartość pliku.
Edycja pliku hosts wymaga uprawnień superużytkownika. Tak więc użycie polecenia `sudo` przed otwarciem pliku pomoże ci uzyskać odpowiednie uprawnienia.
macOS
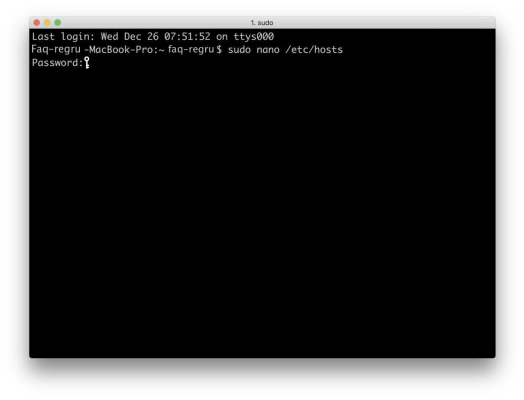
Otwórz Finder i przejdź do folderu "Aplikacje".
W folderze "Aplikacje" znajdź i uruchom program "Terminal".
W oknie terminala wpisz następujące polecenie: sudo nano /etc/hosts
Wprowadź hasło do konta macOS i naciśnij klawisz "Enter".
W otwartym edytorze nano zobaczysz zawartość pliku hosts.
Dodaj lub zmodyfikuj wpisy w pliku hosts. Każdy wpis powinien zawierać adres IP i odpowiadającą mu nazwę domeny, oddzielone spacją lub tabulatorem.
Na przykład:
127.0.0.1 localhost
192.168.0.1 example.com
Naciśnij "Ctrl + O", a następnie "Enter", aby zapisać zmiany.
Następnie naciśnij "Ctrl + X", aby zamknąć edytor nano.
Edycja pliku hosts wymaga uprawnień superużytkownika. Dlatego użycie polecenia sudo przed otwarciem pliku pomoże ci uzyskać odpowiednie uprawnienia.
Blokowanie dostępu do strony internetowej poprzez plik hosts
Aby zablokować dostęp do określonej witryny internetowej za pośrednictwem pliku hosts, należy zmodyfikować plik, przekierowując żądany adres internetowy na lokalny adres IP lub nieprawidłowy adres IP.
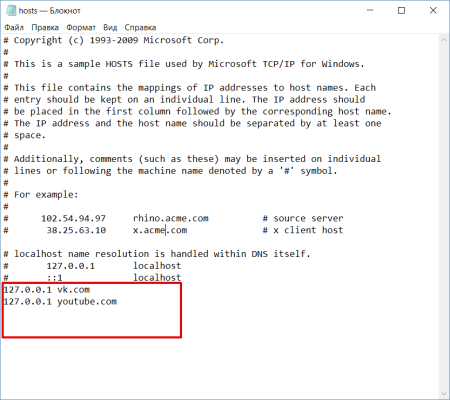
Oto jak można to zrobić:
- Otwórz terminal lub wiersz polecenia w systemie operacyjnym.
- Wpisz polecenie
sudo nano /etc/hosts, aby otworzyć plik hosts z uprawnieniami superużytkownika. - Wprowadź hasło superużytkownika, jeśli jest wymagane.
- Przewiń plik do końca lub do żądanej lokalizacji.
- Dodaj nową linię do pliku, zaczynając od adresu IP, a następnie nazwy domeny, którą chcesz zablokować. Jako adresu IP można użyć 127.0.0.1 (lokalny adres IP) lub podać nieprawidłowy adres IP. Na przykład: 127.0.0.1 example.com lub 0.0.0.0 example.com
- Zapisz zmiany i zamknij edytor (na przykład w nano naciśnij Ctrl + O, następnie Enter i Ctrl + X, aby zapisać i wyjść).
- Uruchom ponownie przeglądarkę lub wyczyść jej pamięć podręczną, aby zaktualizować ustawienia o nowy plik hosts.
Po wykonaniu tych kroków komputer przekieruje żądania do określonej witryny na lokalny adres IP lub nieprawidłowy adres IP, co spowoduje niemożność uzyskania dostępu do tej witryny.
Oryginalny plik hosts i sposób jego przywrócenia
Oryginalny plik hosts w systemie operacyjnym Linux, Unix lub macOS zawiera minimalny zestaw wpisów, zwykle tylko w celu uzyskania dostępu do zasobów lokalnych, bez blokowania dostępu do jakichkolwiek stron internetowych.
Zawartość oryginalnego pliku hosts dla systemu Windows:
# Copyright (c) 1993-2006 Microsoft Corp.
#
# This is a sample HOSTS file used by Microsoft TCP/IP for Windows.
#
# This file contains the mappings of IP addresses to host names. Each
# entry should be kept on an individual line. The IP address should
# be placed in the first column followed by the corresponding host name.
# The IP address and the host name should be separated by at least one
# space.
#
# Additionally, comments (such as these) may be inserted on individual
# lines or following the machine name denoted by a '#' symbol.
#
# For example:
#
# 102.54.94.97 rhino.acme.com # source server
# 38.25.63.10 x.acme.com # x client host
# localhost name resolution is handle within DNS itself.
# 127.0.0.1 localhost
# ::1 localhostDla systemu Linux:
127.0.0.1 localhost
127.0.1.1 user
# The following lines are desirable for IPv6 capable hosts
::1 ip6-localhost ip6-loopback
fe00::0 ip6-localnet
ff00::0 ip6-mcastprefix
ff02::1 ip6-allnodes
ff02::2 ip6-allroutersMac:
##
# Host Database
#
# localhost is used to configure the loopback interface
# when the system is booting. Do not change this entry.
##
127.0.0.1 localhost
255.255.255.255 broadcasthost
::1 localhostNależy pamiętać, że przywrócenie oryginalnego pliku hosts spowoduje usunięcie wszelkich dodanych ustawień (w tym blokowania dostępu do stron internetowych).