-
Großbritannien+44 (20) 4577-20-00
-
USA+1 (929) 431-18-18
-
Israel+972 (55) 507-70-81
-
Brasilien+55 (61) 3772-18-88
-
Kanada+1 (416) 850-13-33
-
Tschechien+420 (736) 353-668
-
Estland+372 (53) 683-380
-
Griechenland+30 (800) 000-02-04
-
Irland+353 (1) 699-43-88
-
Island+354 (53) 952-99
-
Litauen+370 (700) 660-08
-
Niederlande+31 (970) 1027-77-87
-
Portugal+351 (800) 180-09-04
-
Rumänien+40 (376) 300-641
-
Schweden+46 (79) 008-11-99
-
Slowakei+421 (2) 333-004-23
-
Schweiz+41 (22) 508-77-76
-
Moldawien+373 (699) 33-1-22
 Deutsch
Deutsch
Wie man einen Datenträger unter Linux auf Bit-Sektoren überprüft
- Hauptsaechliche
- Wissensbasis
- Wie man einen Datenträger unter Linux auf Bit-Sektoren überprüft
Die Festplatte ist der wichtigste Teil Ihres Computers. Auf ihr werden die Dateien des Betriebssystems und andere wichtige Informationen gespeichert. Die Speichereinheit auf der Festplatte ist ein Sektor oder Block. In ihm wird eine bestimmte Datenmenge gespeichert, in der Regel 512 oder 1024 Byte. Im Laufe der Zeit entstehen auf der Festplatte Bit-Sektoren, die nicht mehr funktionieren, aber das Dateisystem versucht weiterhin, Informationen auf sie zu schreiben. Es ist äußerst schwierig, Informationen in solche Sektoren zu schreiben, so dass der Benutzer sie verlieren kann. Und dieser Nachteil ist charakteristisch für HDD-Festplatten, während SSDs diese Nachteile nicht haben. Sie verfügen über einen speziellen Controller, der die Daten von Bitsektoren in Arbeitssektoren verschiebt. In diesem Artikel erfahren Sie, wie Sie eine Disk unter Linux auf Bit-Sektoren überprüfen können.
Überprüfen einer Disk auf Bitsektoren
In Linux wird ein Programm namens badblocks verwendet, um nach fehlerhaften Sektoren auf einer Festplatte zu suchen. Wenn Sie die Root- oder Home-Partition des Datenträgers überprüfen müssen, ist es besser, von einer LiveCD zu booten, damit das Dateisystem nicht gemountet wird. Wenn Sie sehen wollen, welche Partitionen sich auf dem Datenträger befinden, können Sie den Befehl fdisk verwenden:
$ sudo fdisk -l /dev/sda1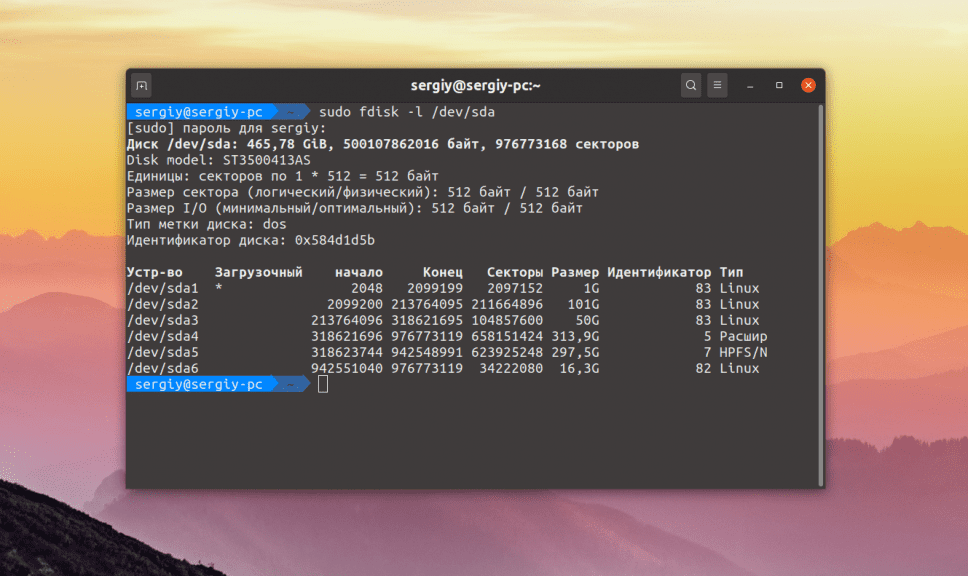
Über die grafische Oberfläche können Sie Gparted verwenden - ein spezielles Dienstprogramm. Der Benutzer muss nur den gewünschten Datenträger in der Dropdown-Liste auswählen.
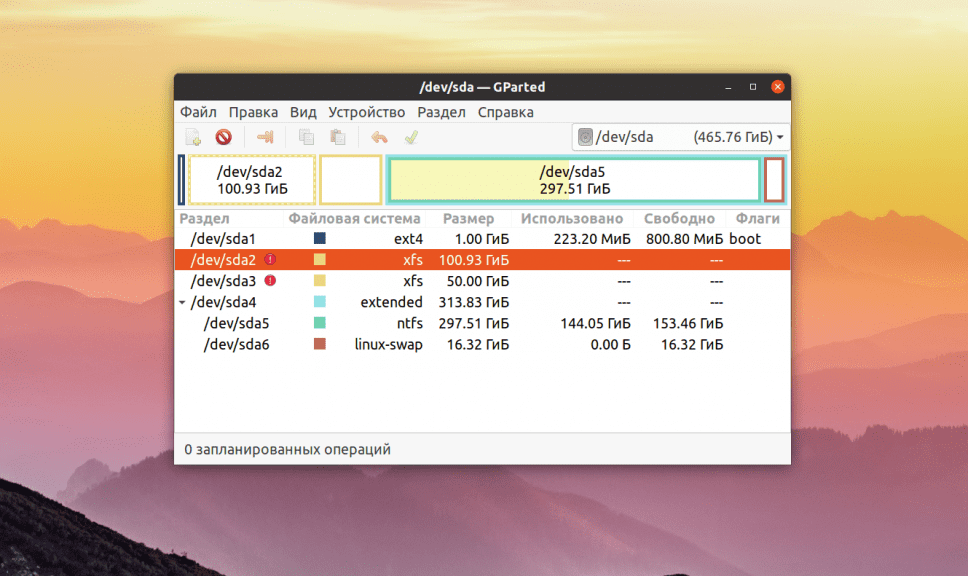
Als konkretes Beispiel betrachten wir die Überprüfung der Partition /dev/sda2 mit dem XFS-Dateisystem. Zu diesem Zweck wird der Befehl badblocks verwendet. Seine Syntax ist recht einfach:
$ sudo badblocks -vn /dev/sda2 -o ~/bad_sectors.txt Sie benötigen die folgenden Programmoptionen:
-e- ermöglicht es Ihnen, die Anzahl der Bitblöcke festzulegen, nach denen der Test nicht fortgesetzt werden soll;-f- standardmäßig überspringt das Dienstprogramm den Lese-/Schreibtest, wenn das Dateisystem eingehängt ist, um es nicht zu beschädigen; mit dieser Option können Sie diese Tests auch bei eingehängten Systemen durchführen;-o- schreibt erkannte Bitblöcke in die angegebene Datei;-p- Anzahl der Überprüfungen, standardmäßig nur eine;-s- zeigt den Fortschritt der Partitionsprüfung an;-v- maximaler Detailmodus;-i- ermöglicht es Ihnen, die Liste der zuvor gefundenen Bitsektoren zu übertragen, so dass Sie diese nicht erneut überprüfen müssen;-n- sicherer Lese- und Schreibtest, während dieses Tests werden die Daten nicht gelöscht;-w- ermöglicht die Durchführung eines Schreibtests, bei dem eine bestimmte Folge von Bytes in jeden Block geschrieben wird, wodurch die zuvor dort gespeicherten Daten gelöscht werden.
Für einen normalen Test sollten Sie diesen Befehl verwenden:
$ sudo badblocks -v /dev/sda2 -o ~/bad_sectors.txtSie können diesen Befehl auf dem Datenträger mit dem Betriebssystem ausführen, es ist nichts falsch daran - er kann keinen Schaden anrichten. Er darf auf einem eingehängten Dateisystem ausgeführt werden, obwohl es besser ist, dies nicht zu tun. Wenn das Dateisystem nicht eingehängt ist, empfehlen wir, einen Schreibtest mit der Option -n durchzuführen:
$ sudo badblocks -vn /dev/sda2 -o ~/bad_sectors.txtNach Abschluss des Tests sollten dem System die Informationen über die Bit-Sektoren mitgeteilt werden, damit es nicht auf sie zugreift. Dazu können Sie das Dienstprogramm fsck und die Option -l verwenden:
$ fsck -l ~/bad_sectors.txt /dev/sda1Wenn Sie ein Dateisystem der Ext-Familie verwenden, verwenden Sie den Befehl e2fsck, um nach Bitblöcken zu suchen und sie automatisch im Dateisystem zu registrieren:
$ sudo e2fsck -cfpv /dev/sda1Mit der Option -c ist es einfach, nach Bitblöcken zu suchen und sie der Liste hinzuzufügen, -f überprüft das Dateisystem, -p stellt beschädigte Daten wieder her und -v zeigt alles im Detail an.
Jetzt wissen Sie, wie Sie Ihre Festplatte überprüfen und Bitsektoren finden können.
Apply the discount by inserting the promo code in the special field at checkout:






































