-
Великобритания+44 (20) 4577-20-00
-
США+1 (929) 431-18-18
-
Израиль+972 (55) 507-70-81
-
Бразилия+55 (61) 3772-18-88
-
Канада+1 (416) 850-13-33
-
Чехия+420 (736) 353-668
-
Эстония+372 (53) 683-380
-
Греция+30 (800) 000-02-04
-
Ирландия+353 (1) 699-43-88
-
Исландия+354 (53) 952-99
-
Литва+370 (700) 660-08
-
Нидерланды+31 (970) 1027-77-87
-
Португалия+351 (800) 180-09-04
-
Румыния+40 (376) 300-641
-
Швеция+46 (79) 008-11-99
-
Словакия+421 (2) 333-004-23
-
Швейцария+41 (22) 508-77-76
-
Молдова+373 (699) 33-1-22
 Русский
Русский
Устанавливаем Google Chrome в Fedora
- Главная
- База знаний
- Устанавливаем Google Chrome в Fedora
Интернет-браузер Mozilla Firefox изначально установлен в Fedora. Как быть, если по каким-то причинам браузер не устраивает и предпочтительней использовать Google Chrome? Все просто - его можно установить.
Что такое Mozilla Firefox
Mozilla Firefox — популярный веб-браузер с открытым исходным кодом, разработанный Mozilla Corporation и сообществом разработчиков. Он является одним из самых широко используемых браузеров в мире и доступен для различных операционных систем, включая Windows, macOS и Linux.
Firefox предлагает широкий спектр функций, включая быструю скорость загрузки страниц, защиту от слежения в Интернете, расширенные возможности настройки и персонализации, встроенную защиту от вредоносных сайтов, а также поддержку различных дополнений (плагинов) для расширения функциональности браузера.
Благодаря своей открытой архитектуре, Firefox также предоставляет возможности для разработчиков веб-приложений, такие как инструменты для отладки и создания веб-страниц. Mozilla активно продвигает приватность и безопасность в Интернете, поэтому Firefox обеспечивает пользователей средствами для защиты конфиденциальности и безопасности при просмотре веб-страниц. Firefox также поддерживает множество языков и имеет гибкую систему настройки, что делает его популярным среди пользователей по всему миру.
Установка из терминала
Откройте окно с перечнем установленных программ, кликнув по иконке Показать приложения на панели. Найдите иконку терминала и запустите его.
Перед установкой Google Chrome не лишним будет обновить систему. Для этого выполните команду:
$ sudo dnf update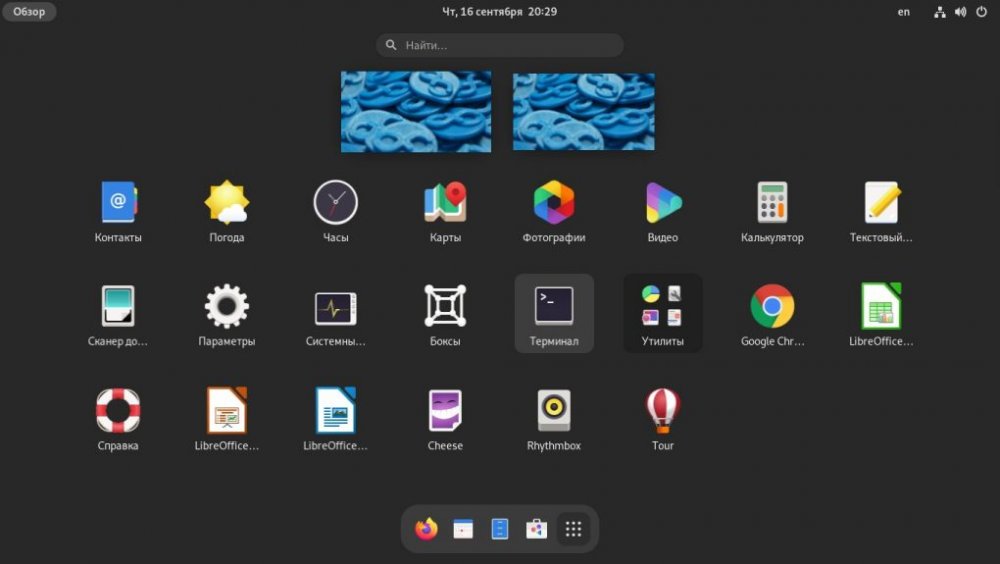
Жмите клавишу Enter.
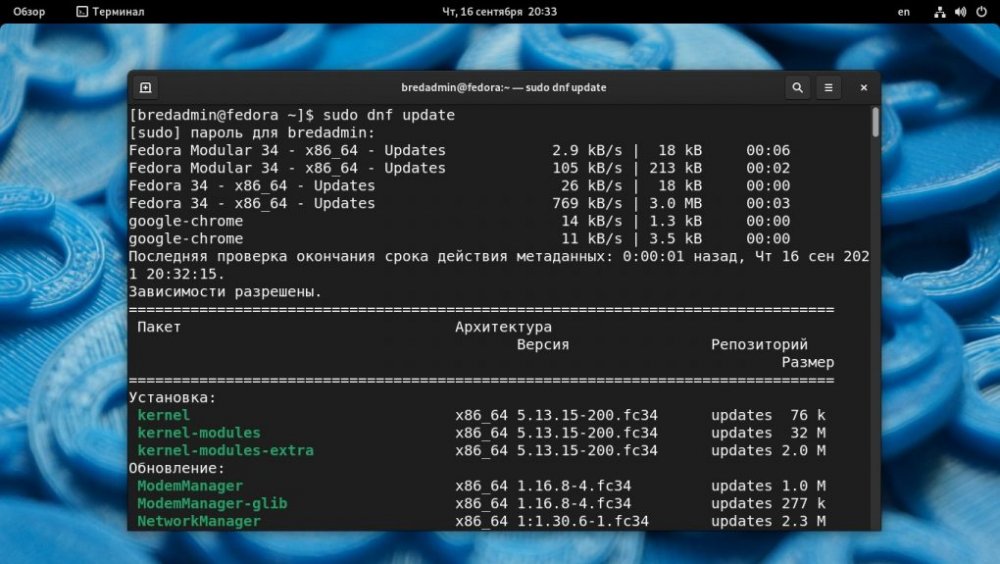
Система попросит ввести пароль администратора, стандартное действие перед установкой любого приложения. Через мгновение весь список доступных обновлений появится на экране с указанием объема файлов, которые будут загружены. Надо согласиться, набрав букву Д. Начнется процесс скачивания и установки файлов апдейта.
Процесс может затянуться, если интернет-соединение не отличается высокой скоростью, или в данный момент сервера репозиториев Федоры, откуда тянутся файлы, сильно загружены запросами. По завершении введите следующую команду:
$ sudo dnf upgradeОна применит установленные обновления. Через какое-то время (максимум, несколько минут) вы получите свежайшую систему. Теперь - непосредственно к установке Google Chrome в Fedora. Для начала требуется добавить расширенные репозитории Fedora, в которых необходимый веб-браузер есть (в стандартном он отсутствует).
Для этого используется команда:
$ sudo dnf install fedora-workstation-repositoriesДля установки также придется согласиться, введя Д. Следующим шагом станет включение репозитория Google Chrome. Выполните:
$ sudo dnf config-manager --set-enabled google-chromeПосле команду, она позволит установить стабильную версию браузера:
$ sudo dnf install google-chrome-stableСистема предупредит об импорте GPG— ключей, согласитесь, набрав Д.
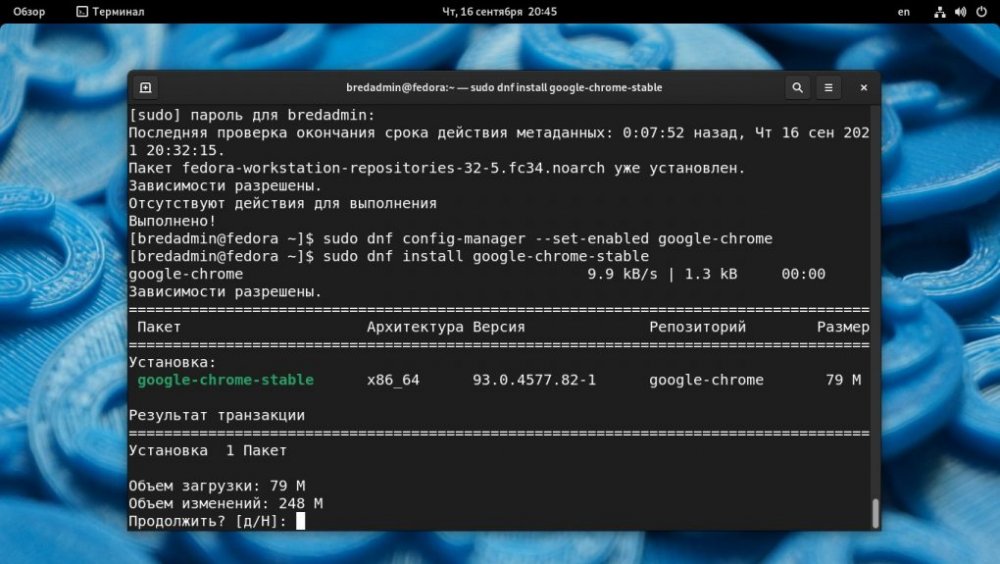
В следующем диалоге с терминалом снова наберите Д на вопрос об установке Google Chrome.
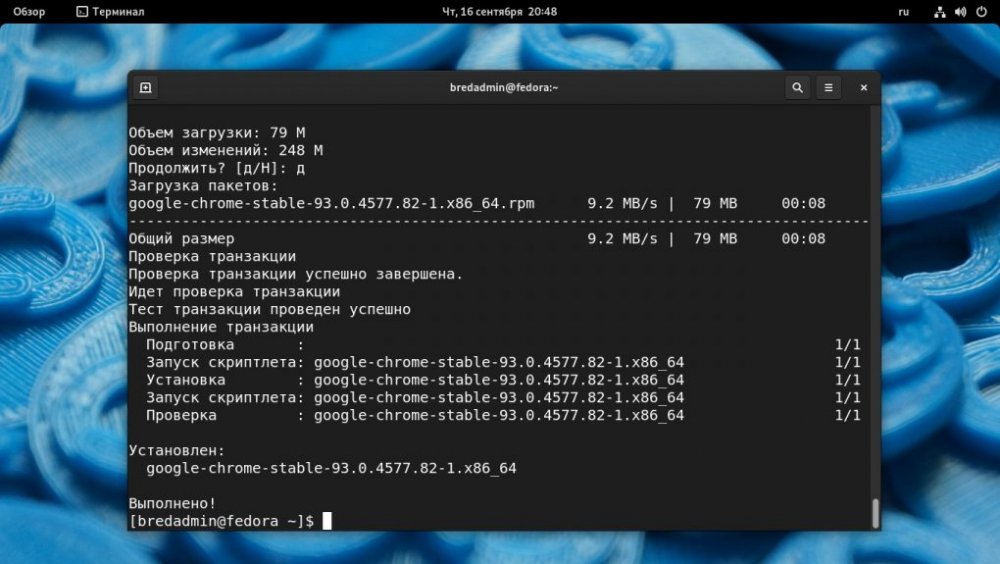
Несколько секунд скачивания порядка 80 МБ — и дело сделано. Останется только запустить браузер командой:
$ google-chromeПеред открытием программы появляется окно, в котором предлагается сделать Google Chrome браузером по умолчанию. Флажки уже в нужных чекбоксах проставлены. Кликните по кнопке ОК. Все - долгожданный просмотровщик интернета от компании Гугл готов к активному использованию. На панели задач появляется иконка приложения. Теперь его можно запускать сразу оттуда.
Установка с сайта
Откройте Mozilla Firefox и скачайте последнюю версию браузера открыв ссылку:
https://dl.google.com/linux/direct/google-chrome-stable_current_x86_64.rpm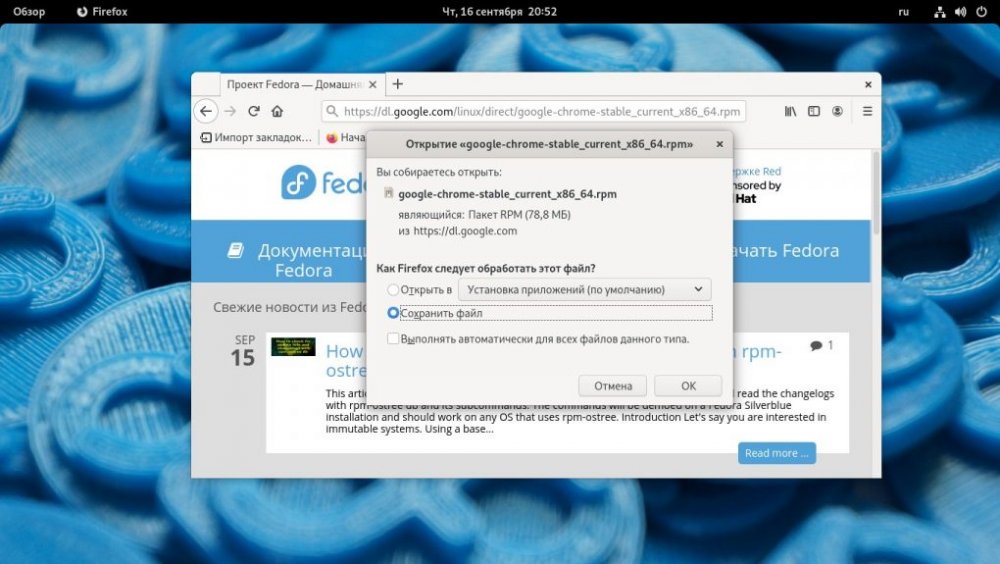
После скачивания файла, останется только зайти в каталог Загрузки, и двойным щелчком по файлу google-chrome-stable_current_x86_64.rpm запустить установку браузера как в Windows.
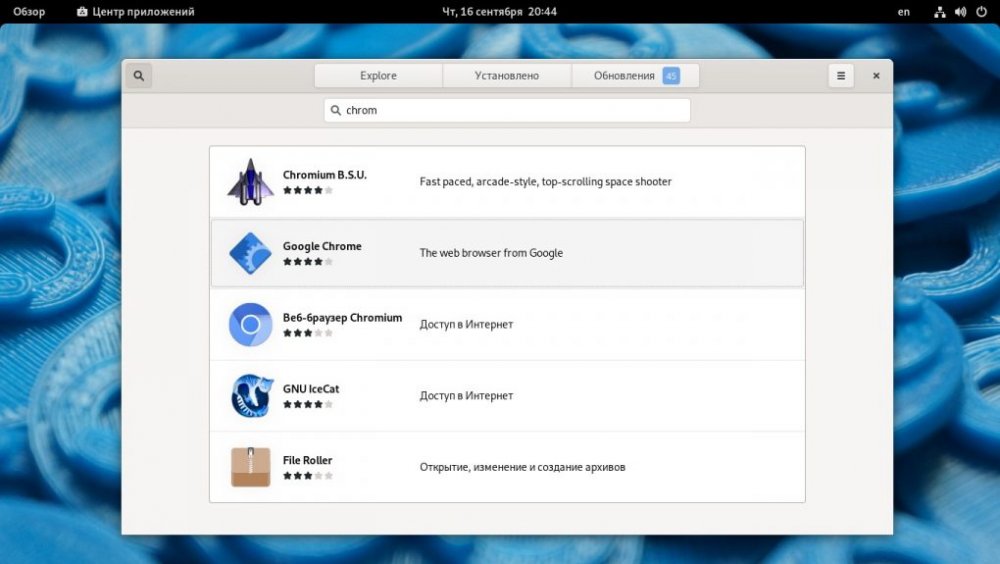
Ещё можно скачать и установить пакет прямо в терминале. Для этого выполните:
$ sudo dnf install https://dl.google.com/linux/direct/google-chrome-stable_current_x86_64.rpmЦентр приложений
Запустите Центр программного обеспечения, это стандартный установщик всех приложений в системе, удобный для тех, кто не привык пользоваться терминалом. Иконка центра — тоже на панели задач. После запуска в верхнем левом углу окна приложения кликните по значку лупы и введите Google Chrome. Система сама его найдет по названию.
Нажмите кнопку Установить.
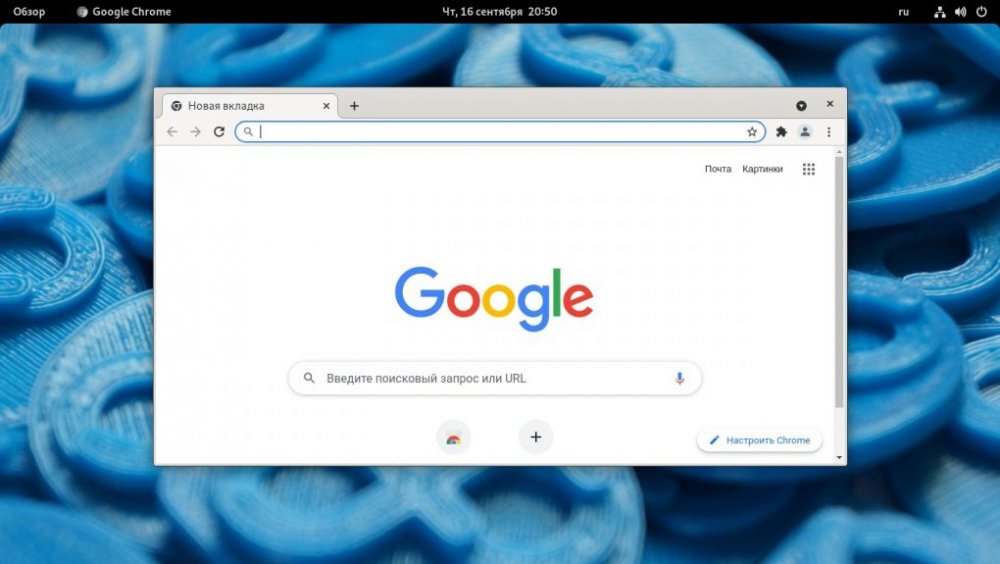
Для ускорения и удобства работы с браузером, лучше пользоваться клавиатурой.






































