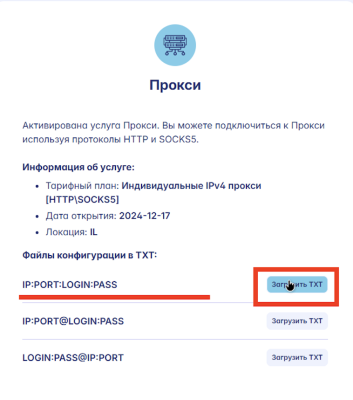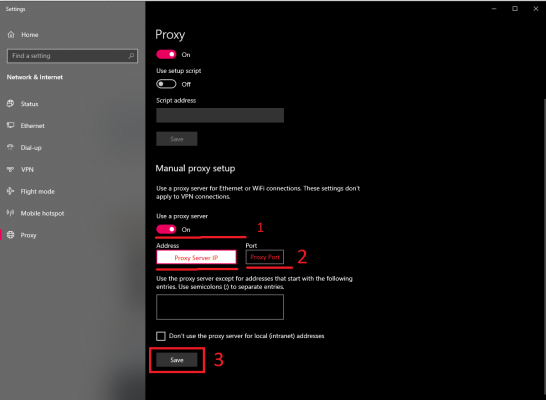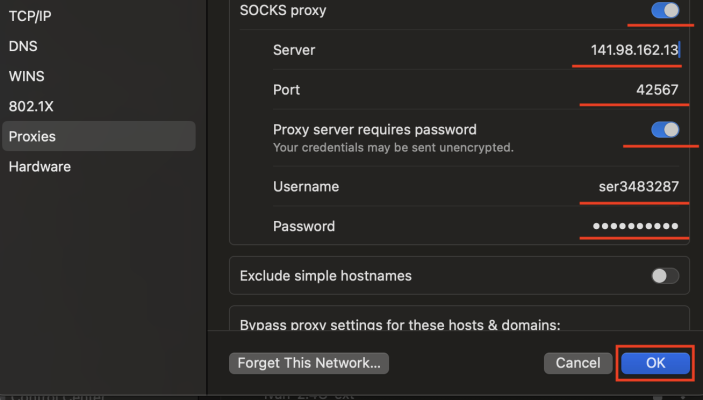-
Великобритания+44 (20) 4577-20-00
-
США+1 (929) 431-18-18
-
Израиль+972 (55) 507-70-81
-
Бразилия+55 (61) 3772-18-88
-
Канада+1 (416) 850-13-33
-
Чехия+420 (736) 353-668
-
Эстония+372 (53) 683-380
-
Греция+30 (800) 000-02-04
-
Ирландия+353 (1) 699-43-88
-
Исландия+354 (53) 952-99
-
Литва+370 (700) 660-08
-
Нидерланды+31 (970) 1027-77-87
-
Португалия+351 (800) 180-09-04
-
Румыния+40 (376) 300-641
-
Швеция+46 (79) 008-11-99
-
Словакия+421 (2) 333-004-23
-
Швейцария+41 (22) 508-77-76
-
Молдова+373 (699) 33-1-22
 Русский
Русский
Как использовать Proxy от PQ.Hosting
- Главная
- База знаний
- Как использовать Proxy от PQ.Hosting
В этой статье мы разберем, как использовать прокси от PQ.Hosting. Мы покажем вам полный процесс использования, от самой покупки до доступа к заблокированным ресурсам. В статье вы увидите примеры подключения proxy на различных OS: Windows, macOS и Linux.
Покупка Proxy
Для совершения покупки прокси, перейдите в биллинг.
В разделе "Товары и услуги" - выберите "Прокси".
Нажмите "Заказать".
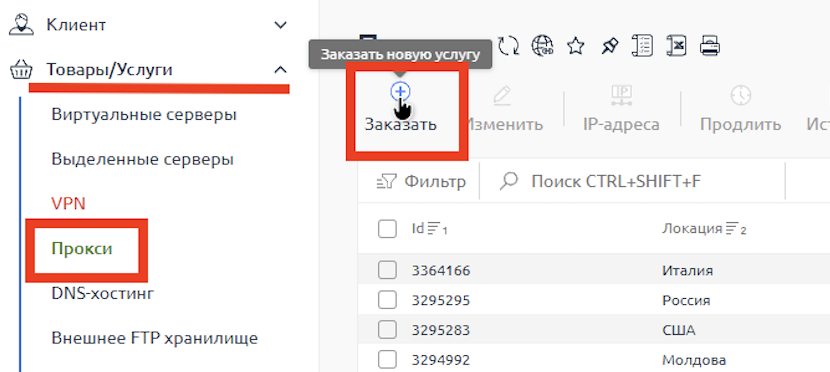
Откроется окно с выбором продукта, нажмите "Заказать".
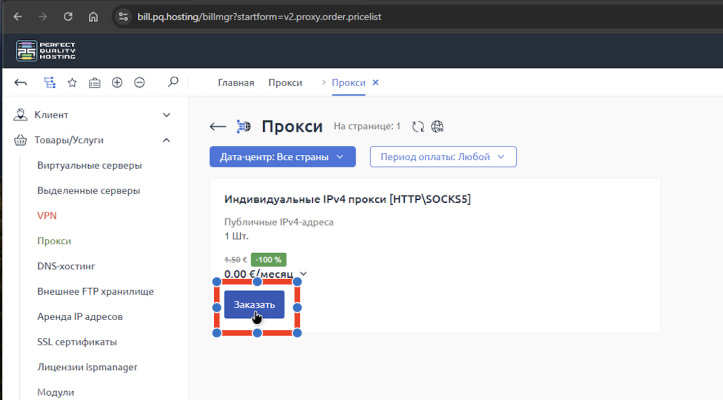 Выберите страну, в которой будет расположен прокси сервер, количество необходимых прокси и нажмите на "Активировать".
Выберите страну, в которой будет расположен прокси сервер, количество необходимых прокси и нажмите на "Активировать".
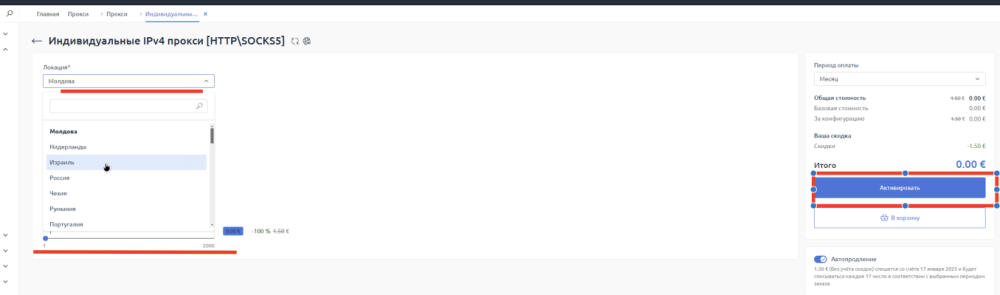 Далее, выберите купленную прокси и нажмите на "Инструкция".
Далее, выберите купленную прокси и нажмите на "Инструкция".
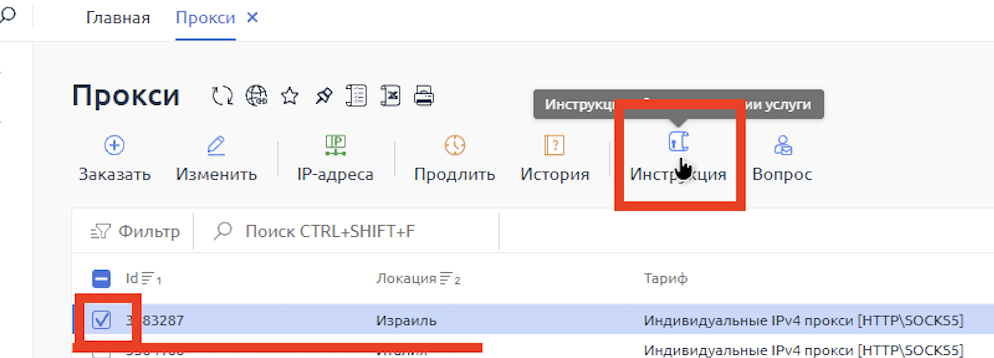
Откроется окно, где вы сможете загрузить текстовый документ с купленной прокси.
Обратите внимание, в каком формате буду предоставлены данные в текстовом документе.
После покупки и загрузки текстового документа с вашей прокси - ее необходимо подключить.
Подключение прокси на Windows
- В поле поиска Windows напишите "Proxy".

- Нажмите на "Настройки Прокси".

- Нажмите на "Использовать Прокси Сервер".
- Введите Адрес и порт прокси сервера.
- Нажмите "Сохранить".
Во время серфинга интернета нас попросят ввести Логин и Пароль от прокси сервера:
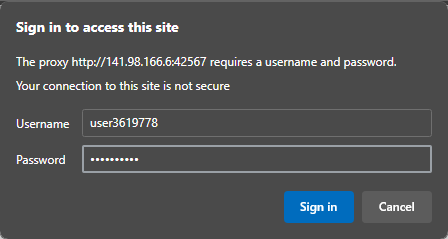
Подключение прокси на macOS
Самый быстрый способ подключить Прокси - это использовать поисковую строку.
Отрываем ее и поле для поиска пишем "Proxie", затем - переходим в настройки:
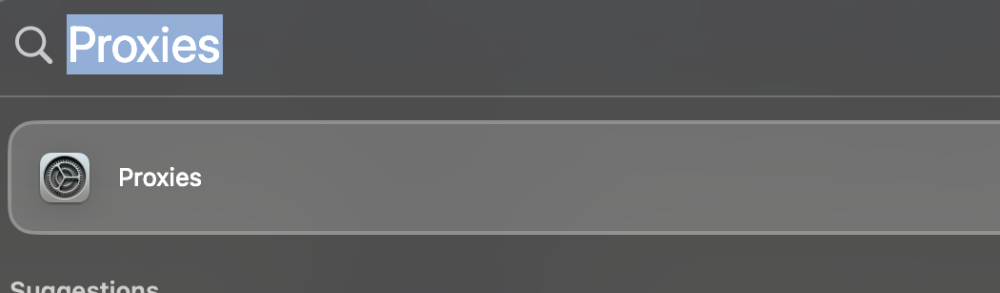
Далее, выбираем тип прокси и заполняем поля: Server, Port, Username и Password. (Это те самые данные, что находятся в txt документе, который мы скачали.
Нажимаем на "ok" и готово!
Подключение прокси на Linux
Настройка через Network Manager (GUI)
- Откройте настройки системы и перейдите в раздел "Сеть".
- Выберите соединение, которое вы используете (Wi-Fi или Ethernet), и нажмите на "Настроить".
- Перейдите на вкладку "Прокси".
- Выберите "Вручную" (Manual) в настройках прокси.
- Укажите параметры прокси для SOCKS5:
- В поле Хост/Адрес введите IP-адрес прокси-сервера.
- В поле Порт введите номер порта (например, 1080).
- Нажмите "Применить" (Apply) для сохранения настроек.
- Проверьте подключение, чтобы убедиться, что прокси работает корректно.
Настройка прокси для уровня системы
- Откройте терминал и выполните следующие команды для добавления системных переменных окружения:
export http_proxy="socks5://<proxy_ip>:<proxy_port>" export https_proxy="socks5://<proxy_ip>:<proxy_port>" export ftp_proxy="socks5://<proxy_ip>:<proxy_port>" export no_proxy="localhost,127.0.0.1,::1"Замените <
proxy_ip> и <proxy_port> на IP-адрес и порт вашего SOCKS5-прокси. - Примените изменения в текущей сессии:
source ~/.bashrc - Постоянная настройка (для всех сессий):
Откройте файл конфигурации окружения:nano ~/.bashrcДобавьте туда строки с настройками SOCKS5-прокси:
export http_proxy="socks5://<proxy_ip>:<proxy_port>" export https_proxy="socks5://<proxy_ip>:<proxy_port>" export ftp_proxy="socks5://<proxy_ip>:<proxy_port>" export no_proxy="localhost,127.0.0.1,::1"Сохраните изменения и перезагрузите файл:
source ~/.bashrc - Проверка работы:
Используйте команду curl, чтобы проверить подключение:
curl ifconfig.me