Партнерам
Способы оплаты
Связаться
-
Великобритания+44 (20) 4577-20-00
-
США+1 (929) 431-18-18
-
Израиль+972 (55) 507-70-81
-
Бразилия+55 (61) 3772-18-88
-
Канада+1 (416) 850-13-33
-
Чехия+420 (736) 353-668
-
Эстония+372 (53) 683-380
-
Греция+30 (800) 000-02-04
-
Ирландия+353 (1) 699-43-88
-
Исландия+354 (53) 952-99
-
Литва+370 (700) 660-08
-
Нидерланды+31 (970) 1027-77-87
-
Португалия+351 (800) 180-09-04
-
Румыния+40 (376) 300-641
-
Швеция+46 (79) 008-11-99
-
Словакия+421 (2) 333-004-23
-
Швейцария+41 (22) 508-77-76
-
Молдова+373 (699) 33-1-22
 Русский
Русский
Как сделать рамку в LibreOffice
- Главная
- База знаний
- Как сделать рамку в LibreOffice
12.02.2023, 00:08
LibreOffice - это свободный и открытый офисный пакет, который предоставляет возможности для создания и редактирования текстовых документов, электронных таблиц, презентаций и других типов файлов. Он поддерживает множество форматов файлов, включая Microsoft Office, и предоставляет множество инструментов для создания и форматирования документов.
Компоненты LibreOffice
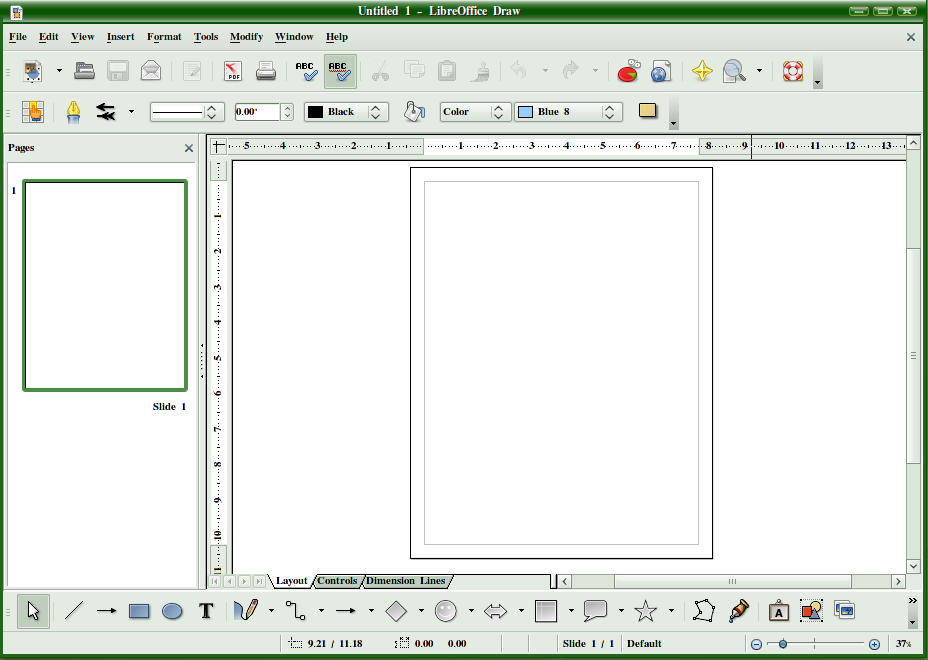
Основные компоненты LibreOffice включают в себя:
- Writer - программа для создания текстовых документов, включая письма, отчеты, статьи и другие типы документов.
- Calc - программа для создания и редактирования электронных таблиц, которая поддерживает множество функций и формул для обработки числовых данных.
- Impress - программа для создания презентаций с возможностью добавления слайдов, анимации, графики и других элементов.
- Draw - программа для создания и редактирования векторной графики, которая может использоваться для создания диаграмм, схем, иллюстраций и других типов изображений.
- Base - программа для создания и управления базами данных, которая поддерживает различные типы баз данных, включая MySQL, PostgreSQL и другие.
- Math - программа для создания и редактирования математических формул с использованием специальных символов и форматирования.
LibreOffice доступен для Windows, MacOS и Linux и может быть бесплатно загружен с официального сайта проекта.
Делаем рамку в LibreOffice
Чтобы добавить рамку в LibreOffice, выполните следующие действия:
- Выделите ячейку, которую вы хотите ограничить рамкой.
- Щелкните правой кнопкой мыши на ячейке и выберите "Формат ячеек" в контекстном меню.
- В диалоговом окне "Формат ячеек" перейдите на вкладку "Границы".
- Выберите стиль линии для рамки и укажите, на какие стороны вы хотите добавить рамку.
- Нажмите кнопку "OK", чтобы применить рамку к ячейке.
- Если вы хотите добавить рамку к нескольким ячейкам, выделите нужные ячейки, а затем повторите шаги 2-5.
Вы также можете добавить рамку к таблице в целом, выделив всю таблицу, а затем выполнив те же шаги.






































