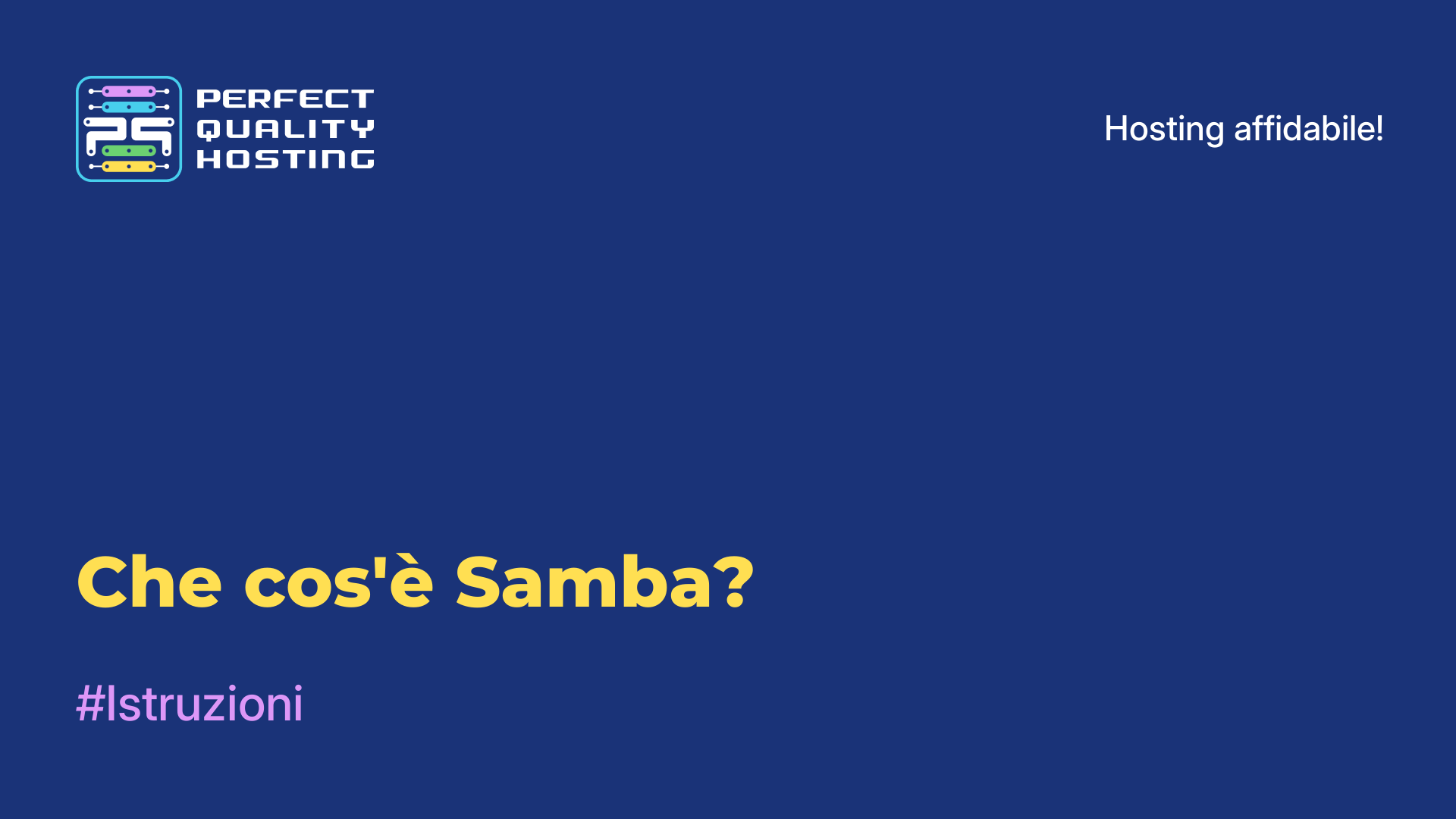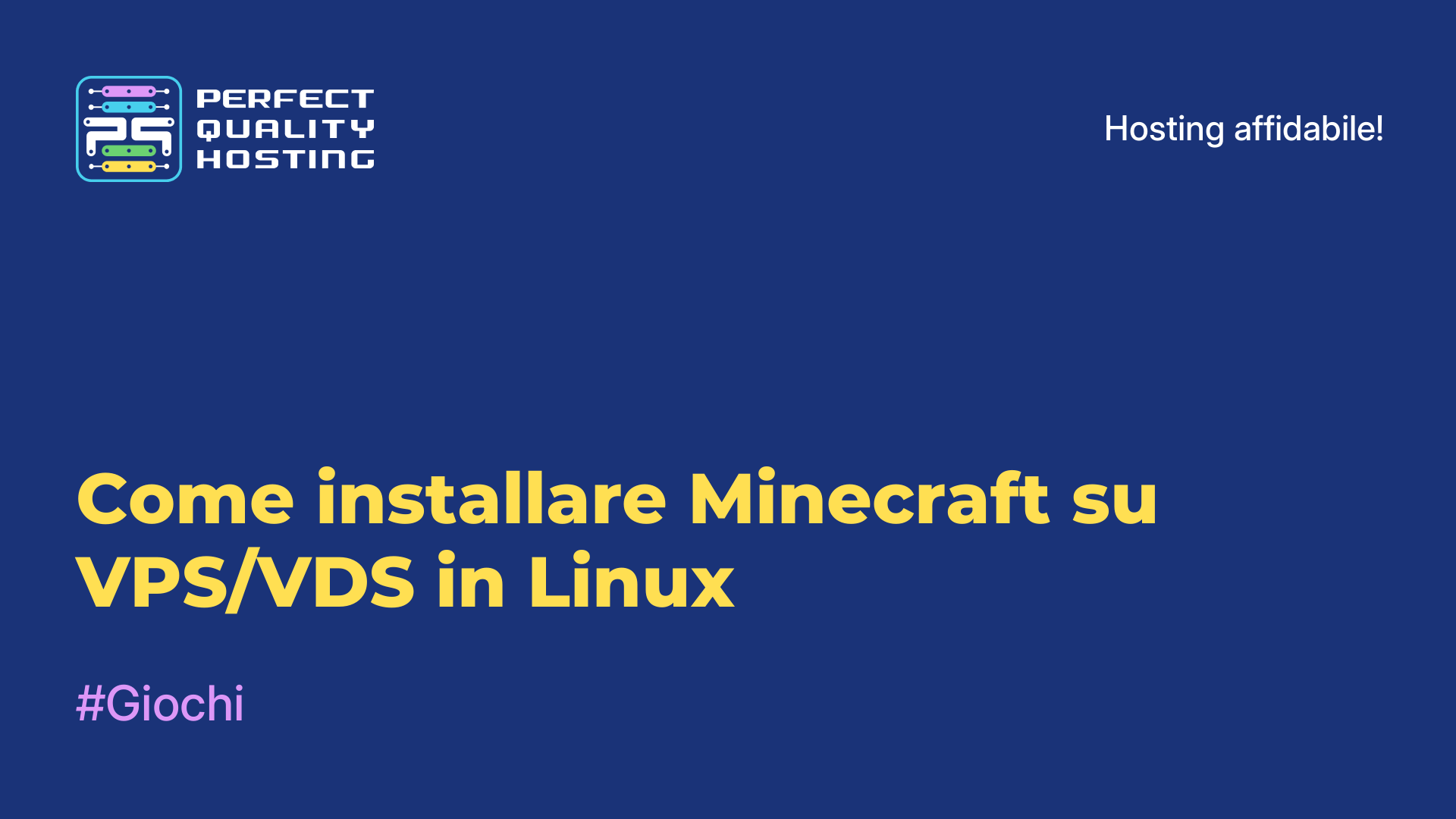Partner
Metodi di pagamento
Contatto
-
Regno Unito+44 (20) 4577-20-00
-
Stati Uniti+1 (929) 431-18-18
-
Israele+972 (55) 507-70-81
-
Brasile+55 (61) 3772-18-88
-
Canada+1 (416) 850-13-33
-
Cechia+420 (736) 353-668
-
Estonia+372 (53) 683-380
-
Grecia+30 (800) 000-02-04
-
Irlanda+353 (1) 699-43-88
-
Islanda+354 (53) 952-99
-
Lituania+370 (700) 660-08
-
Paesi Bassi+31 (970) 1027-77-87
-
Portogallo+351 (800) 180-09-04
-
Romania+40 (376) 300-641
-
Svezia+46 (79) 008-11-99
-
Slovacchia+421 (2) 333-004-23
-
Svizzera+41 (22) 508-77-76
-
Moldavia+373 (699) 33-1-22
 Italiano
Italiano
Come creare una cornice in LibreOffice
- Iniziale
- Base di conoscenze
- Come creare una cornice in LibreOffice
12.02.2023, 00:08
LibreOffice è una suite per ufficio gratuita e open source che offre funzioni per la creazione e la modifica di documenti di testo, fogli di calcolo, presentazioni e altri tipi di file. Supporta molti formati di file, tra cui Microsoft Office, e fornisce molti strumenti per la creazione e la formattazione dei documenti.
Componenti di LibreOffice
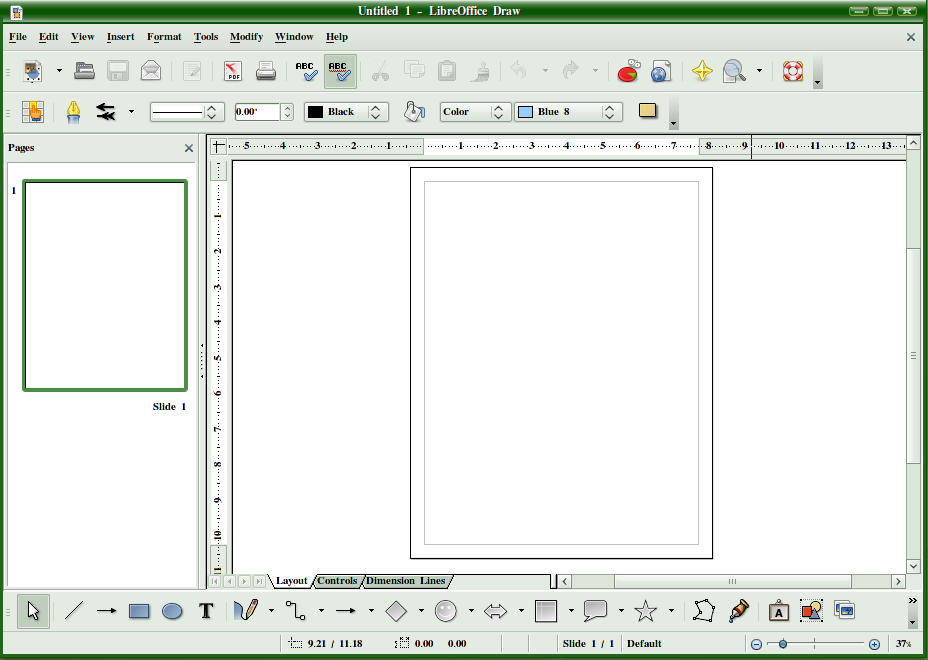
I componenti principali di LibreOffice comprendono:
- Writer - un programma per la creazione di documenti di testo, tra cui lettere, relazioni, articoli e altri tipi di documenti.
- Calc - un programma per la creazione e la modifica di fogli di calcolo che supporta numerose funzioni e formule per l'elaborazione di dati numerici.
- Impress - programma per la creazione di presentazioni con la possibilità di aggiungere diapositive, animazioni, grafica e altri elementi.
- Draw - programma per la creazione e la modifica di grafica vettoriale che può essere utilizzato per creare diagrammi, schemi, illustrazioni e altri tipi di immagini.
- Base - programma per la creazione e la gestione di database che supporta vari tipi di database, tra cui MySQL, PostgreSQL e altri.
- Math - software per la creazione e la modifica di formule matematiche utilizzando simboli e formattazioni speciali.
LibreOffice è disponibile per Windows, macOS e Linux e può essere scaricato gratuitamente dal sito ufficiale del progetto.
Creare una cornice in LibreOffice
Per aggiungere una cornice in LibreOffice, seguite i passaggi seguenti:
- Evidenziate la cella che volete bordare.
- Fate clic con il tasto destro del mouse sulla cella e selezionate "Formatta celle" dal menu contestuale.
- Nella finestra di dialogo Formato celle, fate clic sulla scheda Bordi.
- Selezionare uno stile di linea per il bordo e specificare i lati a cui si desidera aggiungere il bordo.
- Fare clic sul pulsante OK per applicare il bordo alla cella.
- Se si desidera aggiungere un bordo a più celle, selezionare le celle desiderate e ripetere i passaggi da 2 a 5.
È inoltre possibile aggiungere un bordo all'intera tabella selezionando l'intera tabella e seguendo gli stessi passaggi.