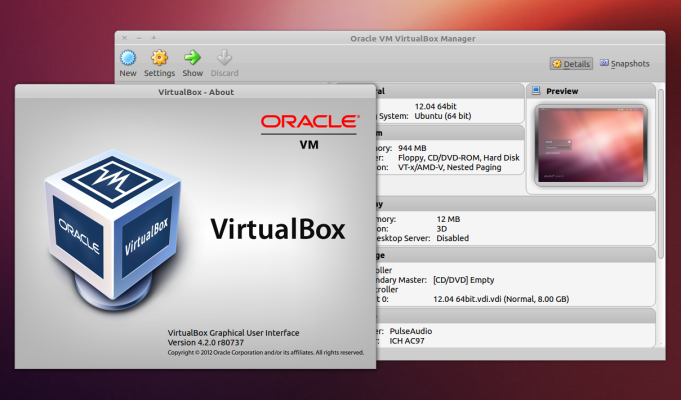-
Великобритания+44 (20) 4577-20-00
-
США+1 (929) 431-18-18
-
Израиль+972 (55) 507-70-81
-
Бразилия+55 (61) 3772-18-88
-
Канада+1 (416) 850-13-33
-
Чехия+420 (736) 353-668
-
Эстония+372 (53) 683-380
-
Греция+30 (800) 000-02-04
-
Ирландия+353 (1) 699-43-88
-
Исландия+354 (53) 952-99
-
Литва+370 (700) 660-08
-
Нидерланды+31 (970) 1027-77-87
-
Португалия+351 (800) 180-09-04
-
Румыния+40 (376) 300-641
-
Швеция+46 (79) 008-11-99
-
Словакия+421 (2) 333-004-23
-
Швейцария+41 (22) 508-77-76
-
Молдова+373 (699) 33-1-22
 Русский
Русский
В чём особенность виртуальных машин VirtualBox?
- Главная
- База знаний
- В чём особенность виртуальных машин VirtualBox?
Виртуальная машина – комплексы прикладных программ, драйверов, эмулирующих компьютерное оборудование. Сюда может быть поставлена практически любая операционная система. К примеру, доступна установка системы Linux. Далее вы узнаете, как установить, будет дан пошаговый список действий. Вы сможете получить изолированную OS с графическим окружением.
Где вы можете взять операционную систему?
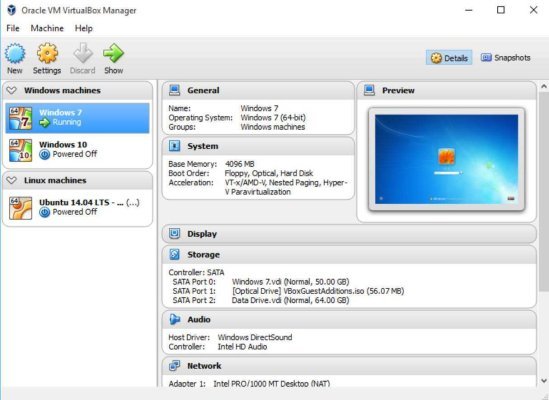
OS на базе Linux свободно распространяется, для его скачивания не придётся выполнять каких-либо условий, платить денежные средства. Вам нужно перейти на официальный сайт Ubuntu и кликнуть на пункт «Download». Здесь вы найдёте самую актуальную версию OS. Система предлагается сразу же в виде образа в формате ISO, так что вам не придётся проводить конвертацию файла.
Как установить виртуальную систему для ВМ?
Весь процесс состоит из двух частей. Первым делом происходит создание виртуальной машины под гостевую OS Linux. Далее определяется источник с установочным дистрибутивом, запускается установка. Для начала вам понадобится скачать инсталлятор VirtualBox и образ диска OS в формате ISO. После потребуется открытие виртуальных машин. Здесь кликните на клавишу справа «Создать», выберите тип OS Linux. Если у вас нет предпочтений, то остановитесь на 32- или 64-битной Ubuntu.
Далее нужно определить, какой объём RAM вы хотите оставить для виртуальной системы Linux. Рекомендуется выбрать 1 GB. Также нужно определить место на жёстком диске. Для современных виртуальных машин будет достаточно 10 GB. Жёсткий диск может иметь разные типы. Вы можете остановиться на VDI.. Формат хранения информации выбирайте, отталкиваясь от своих предпочтений для машины. Если вы выберите пункт «Динамический», то объём хранилища будет увеличиваться по мере заполнения. При «Фиксированном» он останется неизменным. Имя диска можно оставить стандартным.
На этом установка виртуальной машины закончена. Но не ней отсутствует OS. Скачайте операционную систему, которую вы выбрали ранее (32 или 64-битную Ubuntu) и решили установить.
Какие действия нужно предпринять дальше?
Нажмите на пункт «Запустить» в VirtualBox. Возникнет диалоговое окно, где следует выбрать путь к загруженному ранее образу Ubuntu. Выберите его и нажмите на «Продолжить». Большинство версий виртуальных машин автоматически справятся с процессом установки, но на некоторых этапах потребуется ваше участие. После предыдущего пункта вы попадёте в меню, где необходимо выбрать язык установщика. Убедитесь, что у вас стоит русский и нажмите на «Установить Ubuntu».
Можно сразу же поставить обновление виртуальной машины операционной системы. Для этого выберите соответствующий пункт. После чего нажмите на «Стереть дисковое пространство». Так вы отформатируете виртуальный диск перед тем как установить новую OS. Если вы выбрали русский язык не предыдущем этапе, то вам будет предложена установка раскладки в качестве второй. После этого вам понадобится выбрать параметры входа для виртуальной машины VirtualBox и заполнить оставшиеся поля. Нужно вписать своё имя и установить (создать новый) пароль.
Далее начнётся процедура разметки дискового пространства. В память виртуальных машин переносятся необходимые файлы OS, обновления. Остальные процессе не потребуют действий от пользователя. Дождитесь, пока задача будет завершена. После завершения процедуры компьютер автоматически перезагрузится. После загрузки вы попадёте в среду Ubuntu Linux. Но на этом процесс нельзя считать завершённым. Рекомендуем поставить «Дополнение гостевой OS» VirtualBox. После этого придётся подождать, пока возникнет предложение о запуске специального приложения. Оно автоматически открывает программное обеспечение с привода.
Теперь можно осуществить открытие виртуальных машин и проверить работу программного обеспечения. Для посещения системы нужно ввести имя, пароль и нажать на «Войти». На этом установка Ubuntu завершена. Вы можете установить и другие OS на базе «Linux». Весь процесс будет идентичным. Для работы вам потребуются только стандартные установочные средства Windows и 2 сторонние программы. Сразу же приступайте к настройке. Вы обязательно заметите, что виртуальная среда функционирует немного медленнее привычной OS. Это связано с тем, что на одном PC или ноутбуке работает одновременно сразу две OS. Ваше оборудование должно располагать мощностью с запасом.