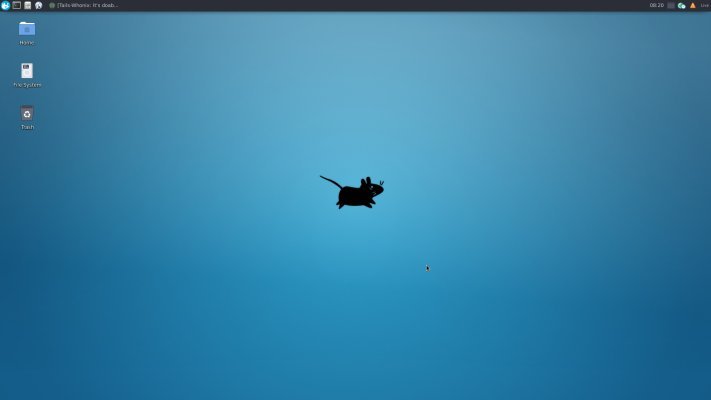-
Великобритания+44 (20) 4577-20-00
-
США+1 (929) 431-18-18
-
Израиль+972 (55) 507-70-81
-
Бразилия+55 (61) 3772-18-88
-
Канада+1 (416) 850-13-33
-
Чехия+420 (736) 353-668
-
Эстония+372 (53) 683-380
-
Греция+30 (800) 000-02-04
-
Ирландия+353 (1) 699-43-88
-
Исландия+354 (53) 952-99
-
Литва+370 (700) 660-08
-
Нидерланды+31 (970) 1027-77-87
-
Португалия+351 (800) 180-09-04
-
Румыния+40 (376) 300-641
-
Швеция+46 (79) 008-11-99
-
Словакия+421 (2) 333-004-23
-
Швейцария+41 (22) 508-77-76
-
Молдова+373 (699) 33-1-22
 Русский
Русский
Установка графического интерфейса Xfce и удаленного рабочего стола XRDP на сервере с Ubuntu 18.04
- Главная
- База знаний
- Установка графического интерфейса Xfce и удаленного рабочего стола XRDP на сервере с Ubuntu 18.04
Xfce — свободная среда рабочего стола для UNIX-подобных операционных систем, таких как GNU/Linux, NetBSD, OpenBSD, FreeBSD, Solaris и другие. Она предоставляет легковесный и модульный интерфейс, базирующийся на библиотеке GTK 3.
Пошаговая инструкция
Установка графического интерфейса Xfce и удаленного рабочего стола XRDP на сервере с операционной системой Ubuntu 18.04 включает несколько шагов.
Шаг 1: обновление системы
Подключитесь к вашему серверу через SSH.
Обновите список пакетов и установите обновления.
sudo apt update
sudo apt upgrade -yШаг 2: установка Xfce
Установите рабочую среду Xfce.
sudo apt install xfce4 xfce4-goodies -yШаг 3: установка XRDP
Установите XRDP.
sudo apt install xrdp -yЗапустите и настройте XRDP для автоматического старта при загрузке системы.
sudo systemctl enable xrdp
sudo systemctl start xrdpШаг 4: настройка XRDP для использования Xfce
Определите Xfce как стандартную рабочую среду для XRDP. Для этого создайте и отредактируйте файл .xsession в домашнем каталоге вашего пользователя.
echo xfce4-session > ~/.xsessionПерезапустите службу XRDP.
sudo systemctl restart xrdpШаг 5: Настройка брандмауэра
Если у вас установлен UFW (Uncomplicated Firewall), откройте порт 3389, который используется XRDP.
sudo ufw allow 3389/tcpПроверьте статус UFW, чтобы убедиться, что порт открыт.
sudo ufw statusШаг 6: Подключение к серверу
- Используйте клиент удаленного рабочего стола (например, Remote Desktop Connection на Windows) для подключения к вашему серверу.
- Введите IP-адрес вашего сервера и подключитесь.
- Введите свои учетные данные Ubuntu.
После выполнения этих шагов вы должны быть способны подключиться к вашему серверу с помощью XRDP и использовать рабочую среду Xfce.