-
Великобритания+44 (20) 4577-20-00
-
США+1 (929) 431-18-18
-
Израиль+972 (55) 507-70-81
-
Бразилия+55 (61) 3772-18-88
-
Канада+1 (416) 850-13-33
-
Чехия+420 (736) 353-668
-
Эстония+372 (53) 683-380
-
Греция+30 (800) 000-02-04
-
Ирландия+353 (1) 699-43-88
-
Исландия+354 (53) 952-99
-
Литва+370 (700) 660-08
-
Нидерланды+31 (970) 1027-77-87
-
Португалия+351 (800) 180-09-04
-
Румыния+40 (376) 300-641
-
Швеция+46 (79) 008-11-99
-
Словакия+421 (2) 333-004-23
-
Швейцария+41 (22) 508-77-76
-
Молдова+373 (699) 33-1-22
 Русский
Русский
Устанавливаем CodeBlocks в Ubuntu 20.04
- Главная
- База знаний
- Устанавливаем CodeBlocks в Ubuntu 20.04
CodeBlocks - кроссплатформенная среда разработки, написанная на языке программирования C++ и использующая библиотеку wxWidgets. Имеет открытую архитектуру, благодаря которой может масштабироваться за счёт подключаемых модулей. Поддерживает С, C++, D (с ограничениями) и Fortran. Программа разрабатывается для Windows, Linux и Mac OS X. Можно собрать из исходников практически под любую Unix-подобную систему, например FreeBSD, PC-BSD. В статье рассмотрим установку CodeBlocks Ubuntu 20.04 при помощи пакетного менеджера apt и из официального сайта.
Устанавливаем CodeBlocks
Для начала необходимо обновить индекс пакетов при помощи команды:
$ sudo apt update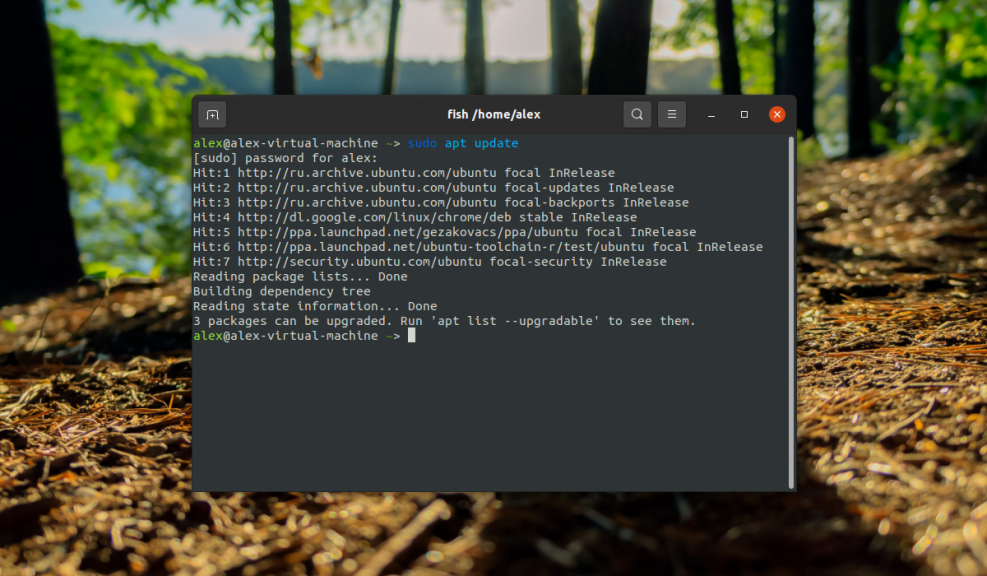
Далее необходимо установить пакет codeblocks при помощи команды:
$ sudo apt -y install codeblocks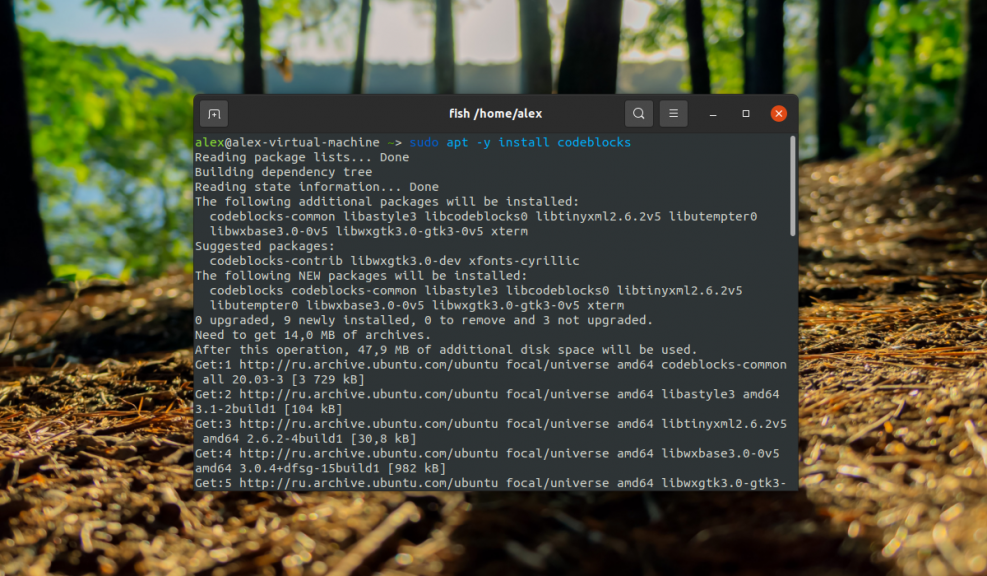
После установки программу можно найти, введя в поиске слово code в главном меню:
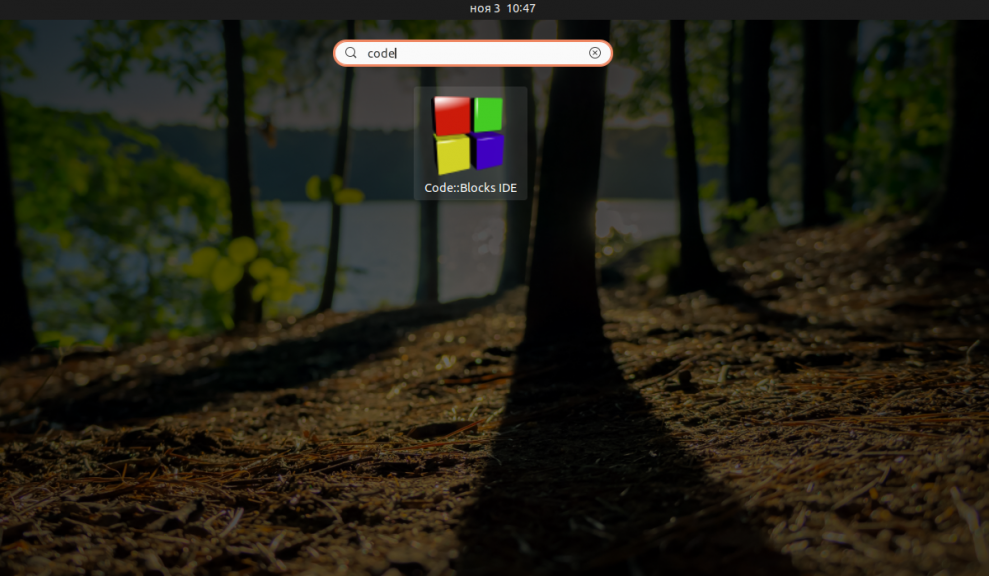
Если при попытке установки при помощи пакетного менеджера apt команда выдаст ошибку: "Unable to locate package codeblocks" то перед установкой программы необходимо включить репозиторий universe. Для этого выполните в терминале команду:
$ sudo add-apt-repository universeОбновлять индексы пакетов не надо так как программа обновит их автоматически. После этого программу можно попробовать установить снова.
Как использовать Codeblocks
При первом запуске программа предложит выбрать компилятор:
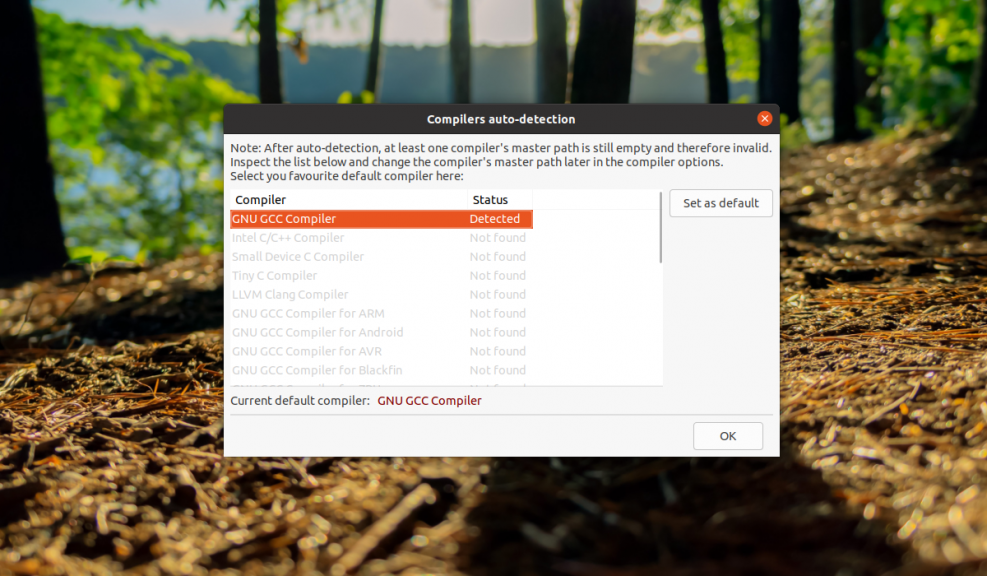
Компилятор уже должен заранее присутствовать в системе. Если при первом запуске программы в списке нету ни одного компилятора на выбор, необходимо его установить. Можно воспользоваться компилятором GCC (считается стандартом для Ubuntu). Его установка описана в статье Установка GCC в Ubuntu 20.04.
Главное окно программы выглядит так:
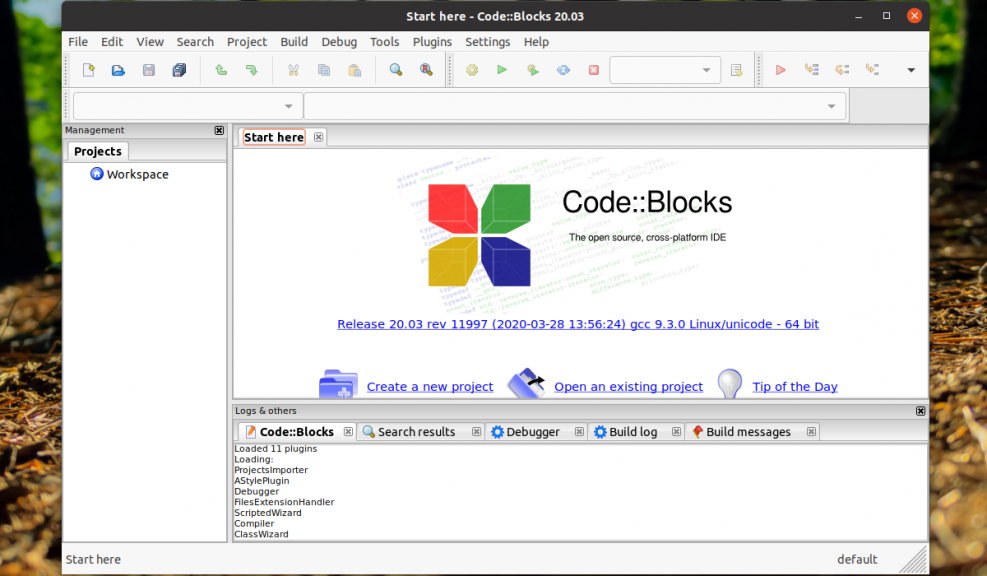
Создаем новый проект
Для создания нового проекта необходимо выбрать пункт Create a new project в главном меню:
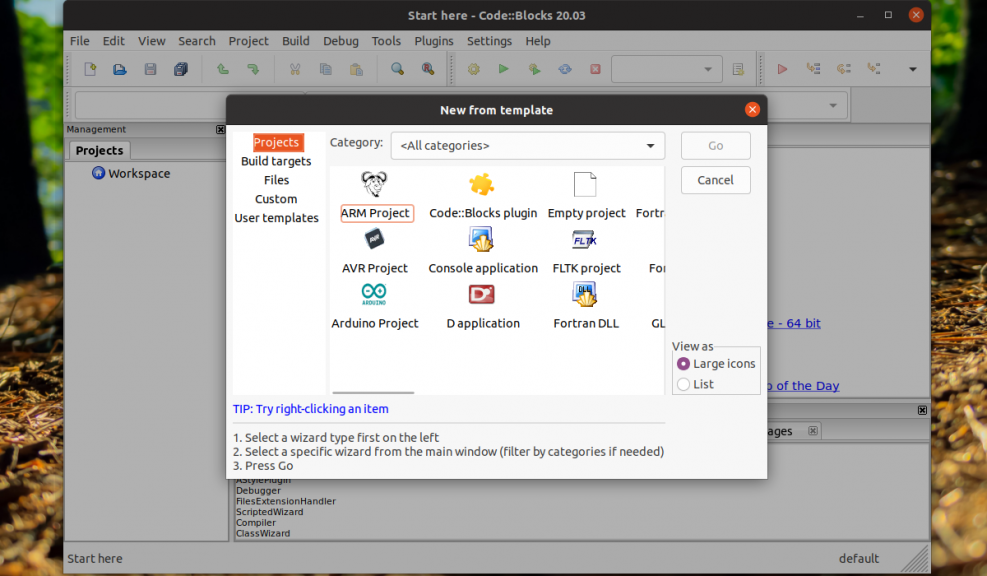
В качества примера выберем создание консольного приложения выбрав данный пункт в выпадающем меню сверху:
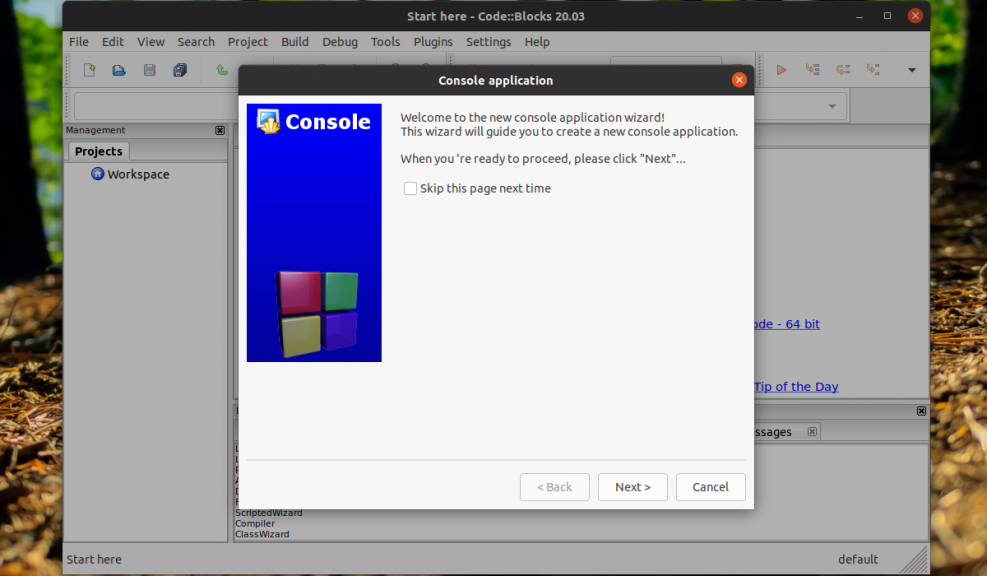
Дальше необходимо выбрать язык программирования, на котором будет разработаться приложение:
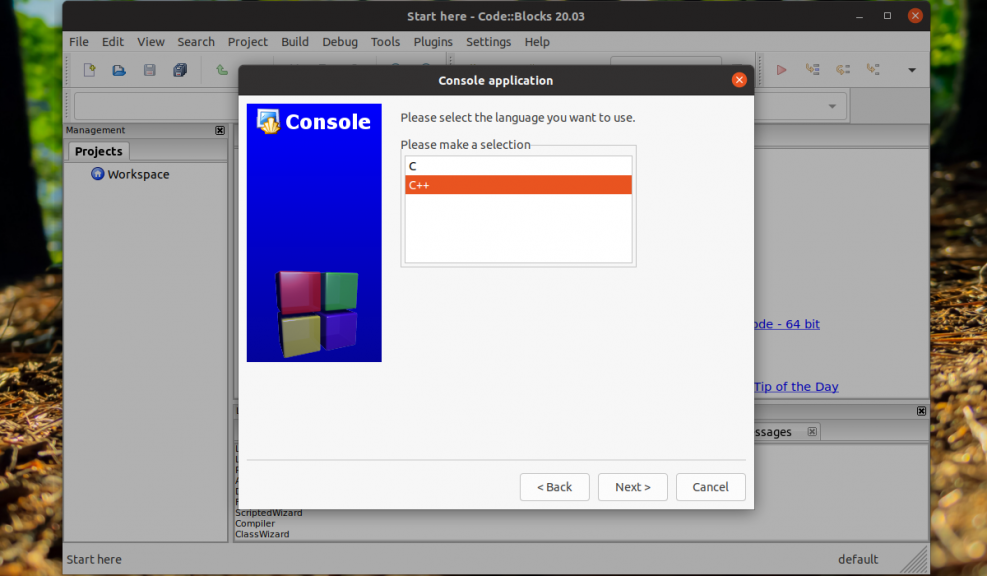
Далее следует задать имя для проекта и путь до директории, где будет храниться проект:
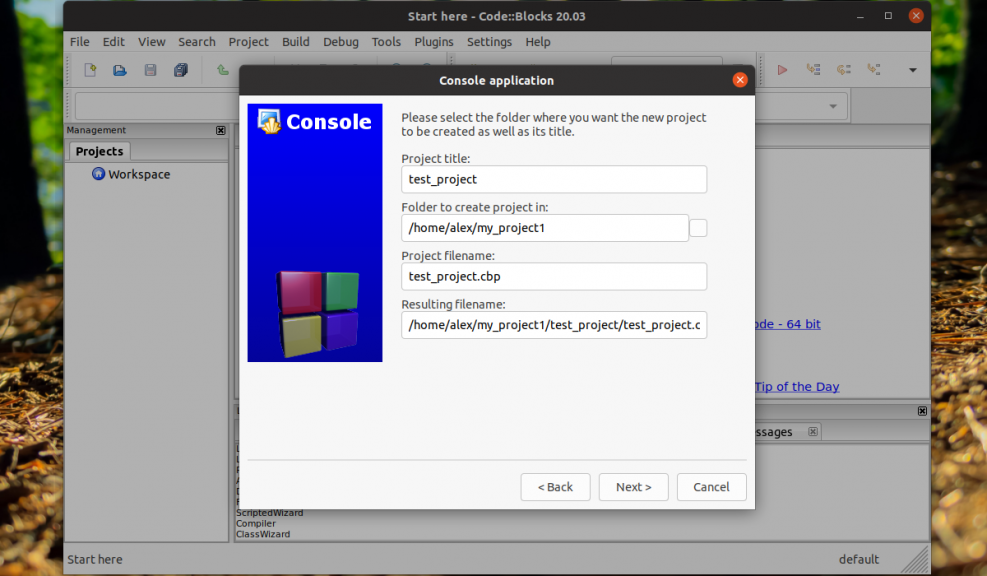
На последнем шаге можно выбрать компилятор, а также задать опции для отладки. Данный шаг можно пропустить и нажать на кнопку Finish:
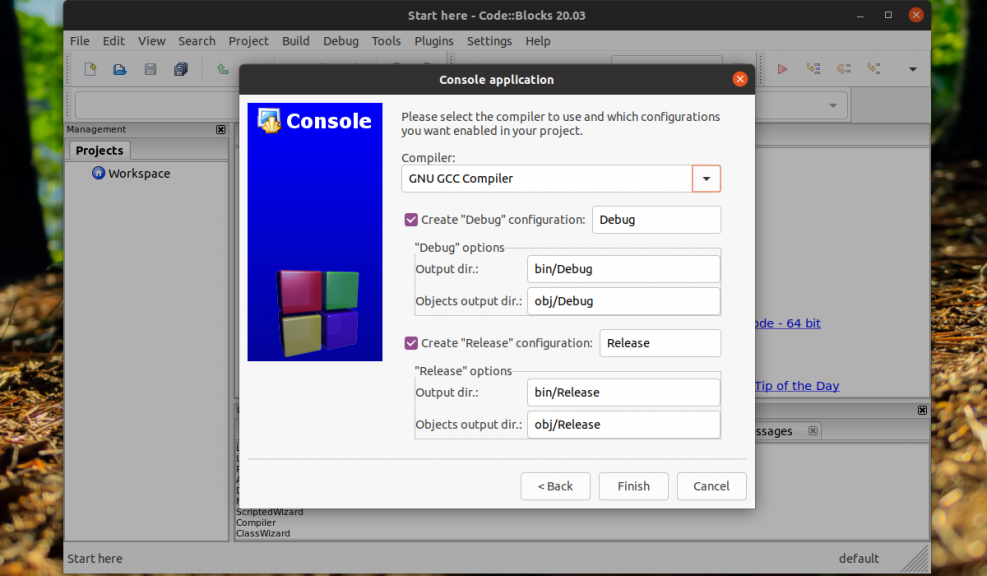
После написания кода, его необходимо собрать путем нажатия на зелёную кнопку со стрелочкой. После сборки программа запуститься автоматически и результаты работы будут выведены в терминал:
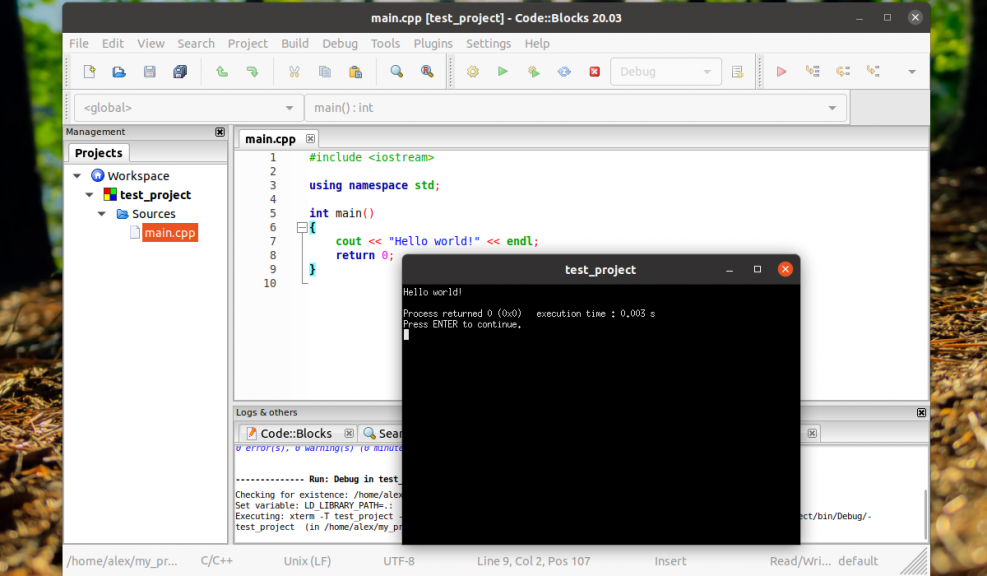
Сам процесс установки несложен. Так же можно выбрать каким способ произвести установку программы.






































