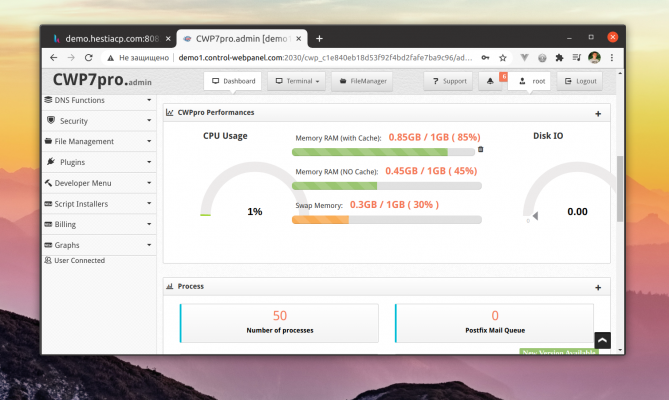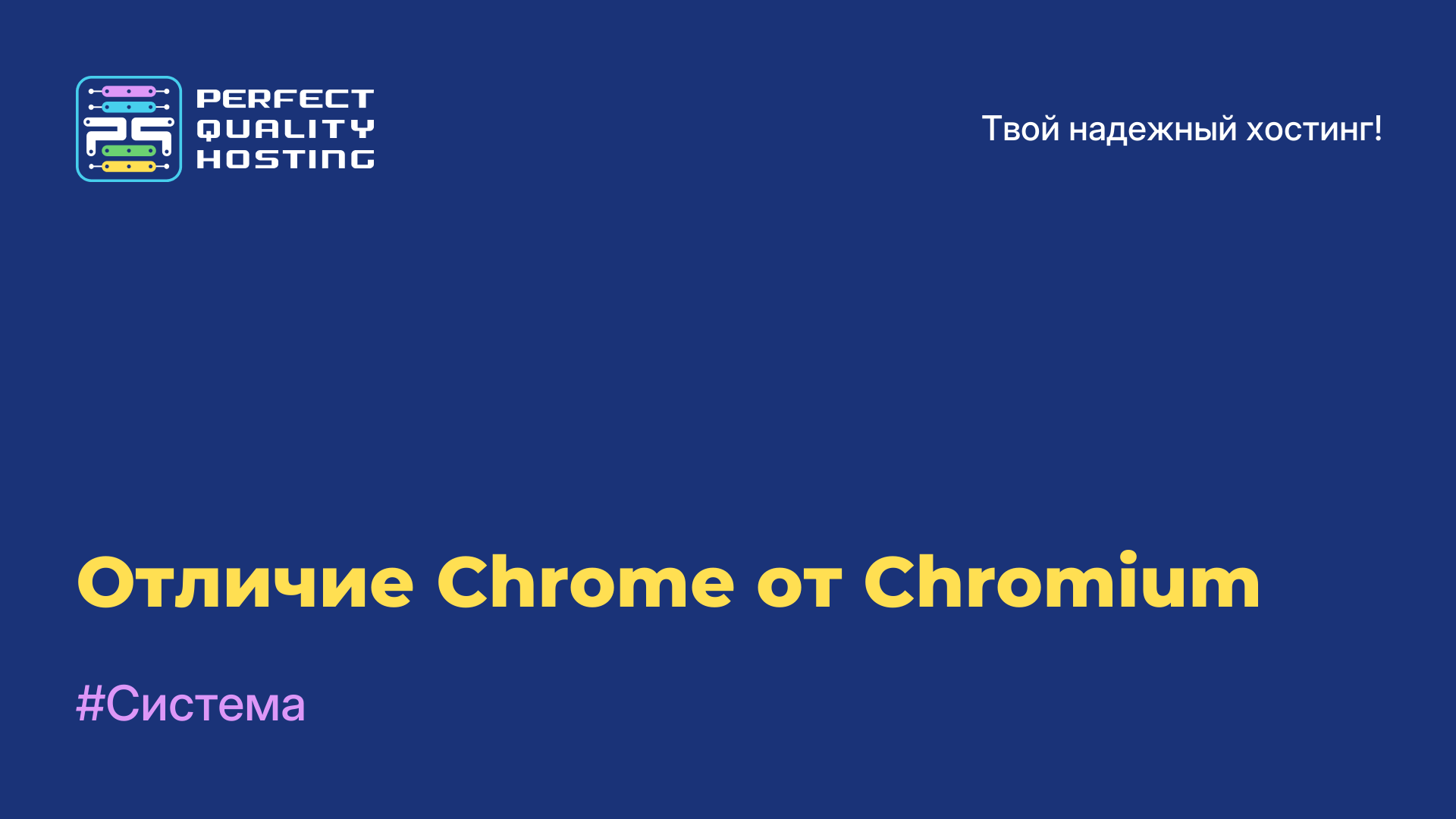-
Великобритания+44 (20) 4577-20-00
-
США+1 (929) 431-18-18
-
Израиль+972 (55) 507-70-81
-
Бразилия+55 (61) 3772-18-88
-
Канада+1 (416) 850-13-33
-
Чехия+420 (736) 353-668
-
Эстония+372 (53) 683-380
-
Греция+30 (800) 000-02-04
-
Ирландия+353 (1) 699-43-88
-
Исландия+354 (53) 952-99
-
Литва+370 (700) 660-08
-
Нидерланды+31 (970) 1027-77-87
-
Португалия+351 (800) 180-09-04
-
Румыния+40 (376) 300-641
-
Швеция+46 (79) 008-11-99
-
Словакия+421 (2) 333-004-23
-
Швейцария+41 (22) 508-77-76
-
Молдова+373 (699) 33-1-22
 Русский
Русский
Обзор панели управления CentOS Web Panel
- Главная
- База знаний
- Обзор панели управления CentOS Web Panel
CentOS Web Panel (CWP) - бесплатная панель управления хостингом для серверов с операционной системой CentOS. CWP предоставляет пользовательский интерфейс для управления сервером и сайтами, установкой и настройкой веб-серверов, баз данных и электронной почты. Аренда vds CentOS
Особенности CentOS Web Panel
Некоторые особенности CentOS Web Panel:
- Бесплатный и открытый исходный код. CentOS Web Panel полностью бесплатен и имеет открытый исходный код, что позволяет пользователям изменять и модифицировать его в соответствии с их потребностями.
- Управление сервером. Центральный контрольный панель позволяет пользователям управлять сервером через веб-интерфейс, включая управление доменами, базами данных, FTP-аккаунтами и так далее.
- Установка приложений. CentOS Web Panel предоставляет возможность устанавливать приложения и программное обеспечение с помощью встроенного менеджера пакетов YUM.
- Система мониторинга. Система мониторинга CentOS Web Panel позволяет отслеживать состояние сервера, загрузку, использование ресурсов и другую статистическую информацию.
- Резервное копирование. CentOS Web Panel предоставляет возможность создавать резервные копии данных и восстанавливать их в случае сбоя или ошибок.
- Безопасность. CentOS Web Panel имеет встроенные функции безопасности, включая защиту от DDoS-атак и многих других угроз безопасности.
- Совместимость с cPanel. Система CentOS Web Panel полностью совместима с cPanel, что позволяет пользователям переносить свои данные и настройки с cPanel на CentOS Web Panel без проблем.
Какие функции доступны?
Некоторые из функций, предоставляемых CWP, включают в себя:
- Управление веб-серверами, такими как Apache и Nginx, для настройки веб-сайтов и веб-приложений.
- Управление базами данных, такими как MySQL и PostgreSQL, для хранения данных на сайте.
- Управление почтовыми серверами, такими как Postfix и Dovecot, для создания и управления почтовыми ящиками и отправкой почты.
- Управление DNS-серверами и доменными именами.
- Мониторинг системы и ресурсов, таких как ЦП, ОЗУ и жесткий диск.
CWP предоставляет все необходимые инструменты для управления сервером и создания и управления веб-сайтами и приложениями.
Интерфейс CentOS Web Panel
Интерфейс CentOS Web Panel (CWP) довольно простой и интуитивно-понятный. После авторизации в панели управления вы попадаете на главную страницу (Dashboard), где находятся основные элементы управления. На главной странице вы можете быстро увидеть текущую загрузку сервера, использование CPU, RAM и диска, а также другую полезную информацию.
Основные функции CentOS Web Panel доступны в меню слева. Это включает в себя:
- Пользователи — управление пользователями.
- Провайдеры хостинга — специально для хостинг-провайдеров, если у вас нет хостинг-бизнеса, вам не нужно трогать эту опцию.
- DNS-менеджер — управление зонами DNS и записями в зонах.
- Сервер — администрирование сервера, включая веб-сервер Apache и Nginx, базы данных, FTP-сервер, SSH и другие.
- Email — настройка и управление электронной почтой.
- Файловый менеджер — управление файлами и директориями на сервере.
- Security — настройка безопасности сервера, включая настройку файервола, выявление вредоносного ПО и защиту от DDoS-атак.
- Backup/Restore — создание резервных копий и восстановление данных.
- Система — информация о системе, обновления и мониторинг.
Общее впечатление от интерфейса CWP — это простой и понятный дизайн, что делает настройку и управление веб-сервером.
Как подключить SSL
Для того, чтобы подключить SSL-сертификат в CentOS Web Panel (CWP), выполните следующие шаги:
- Получите SSL-сертификат от заслуженного удостоверяющего центра.
- Загрузите SSL-сертификат на сервер в соответствующую папку. Самый надежный способ осуществить это - использовать SFTP-клиент, такой как FileZilla, для безопасной передачи сертификатов на сервер.
- Зайдите в CWP и выберите «WebServer Settings» в меню сервера. В разделе «SSL Certificates», введите путь к папке, в которой вы загрузили SSL-сертификат и ключ. Следуйте инструкциям на экране, чтобы указать путь к файлам сертификата и ключа.
- Нажмите кнопку «Save Changes», чтобы сохранить настройки. SSL-сертификат будет автоматически установлен на сервер.
После установки SSL на сервер, убедитесь, что на вашем сайте используется защищенное соединение. Для этого в адресной строке браузера должен быть замок в форме зеленого замка перед адресом сайта.