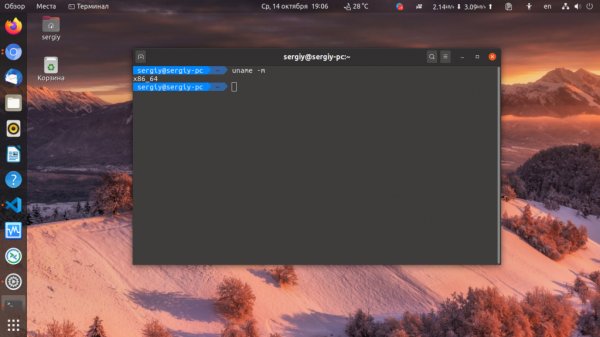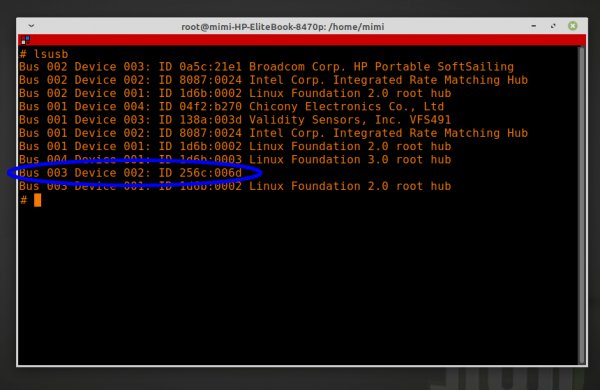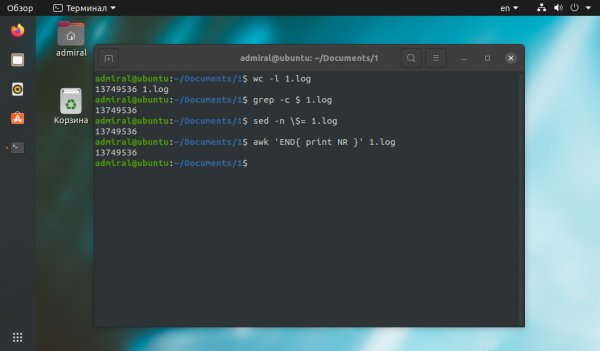Русский
Русский
Устанавливаем дополнения гостевой ОС Ubuntu
- Главная
- База знаний
- Устанавливаем дополнения гостевой ОС Ubuntu
В некоторых случаях приходится работать сразу в нескольких OS. Вот именно в таких ситуациях на помощь и приходят технология виртуализации, одна из таковых - VirtualBox. Однако инициализация нужного решения в систему виртуальной машины не решить проблемы. Изначально нет интеграции между хостом и гостевой машиной. Значит, отсутствует возможность передать файлы, изменять расширение экрана, а также использовать сложное программное обеспечение. Но всегда можно установить дополнения гостевую OS.
Что позволяет VirtualBox
Дополнения гостевой OS VirtualBox позволяют:
- использовать общую папку (чтобы обмениваться файлами между системами);
- использовать общий буфер обмена;
- менять расширение экрана;
- интегрировать окна программ гостевой OS с реальным рабочим столом;
- оптимизировать производительность системы.
Дальше рассмотрим, как установить дополнения гостевой OS в Ubuntu. Забегая наперед отметим, что здесь ничего сложного.
Ставим нужное программное обеспечение
В первую очередь нам нужно установить инструменты, которые применимы с целью сборки модуля ядра Linux. В таком случае установка дополнительной гостевой OS пройдет вполне успешно.
Выполним в терминале:
$ sudo apt install gcc make perl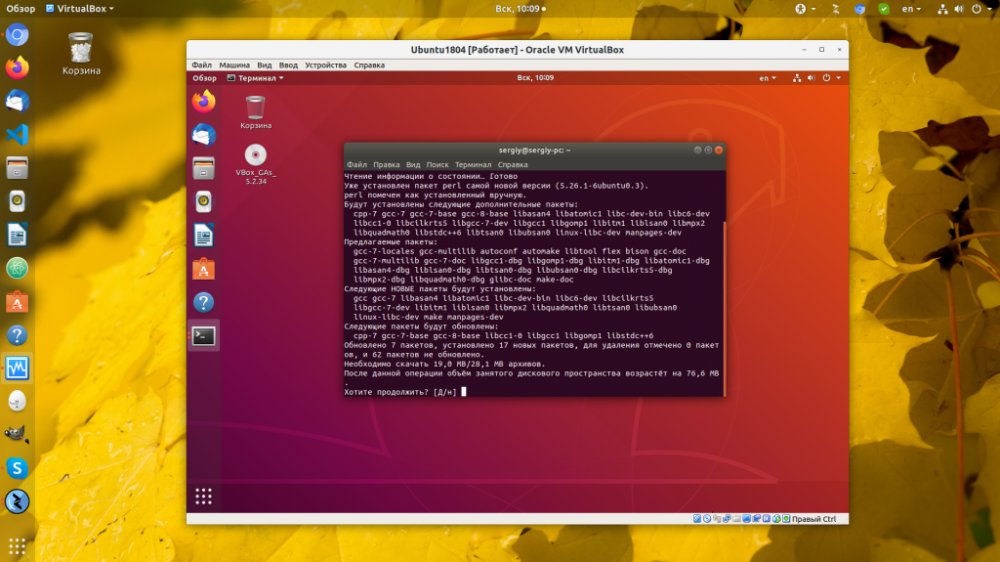
В дальнейшем список зависимостей будет варьироваться, но в любой момент можно узнать их, выполнив запуск установки, и посмотрев, какие ошибки появляются.
Подключаем образ
В первую очередь откроем меню "Устройства" работающей виртуальной машины. Дальше выберем пункт "Подключить образ диска дополнений гостевой OS";
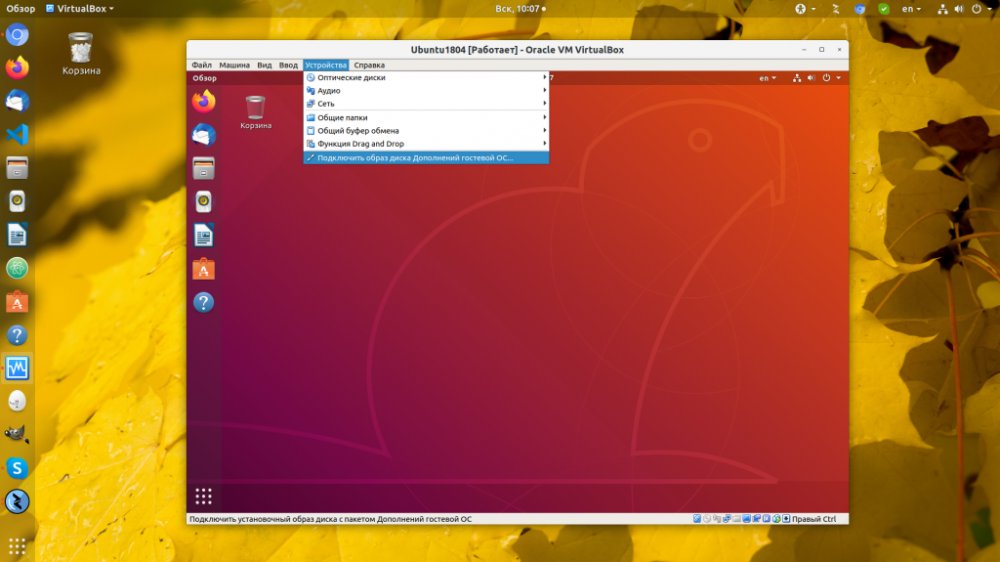
Запускаем установщик
Вскоре после подключения отобразится уведомление, вам останется нажать "Запустить":
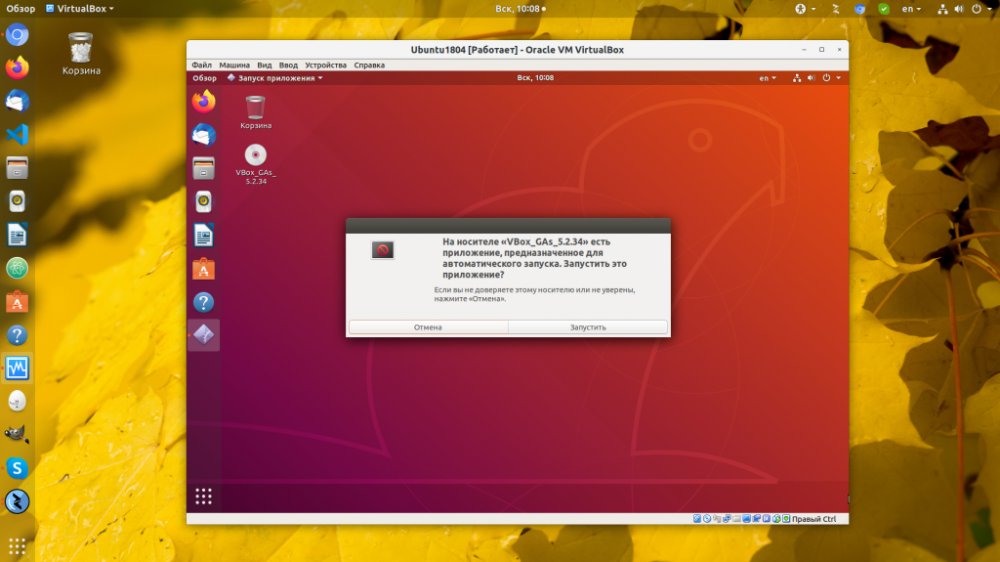
Дальше система запросит ваш пароль, инициализация программы - это действие от суперпользователя:
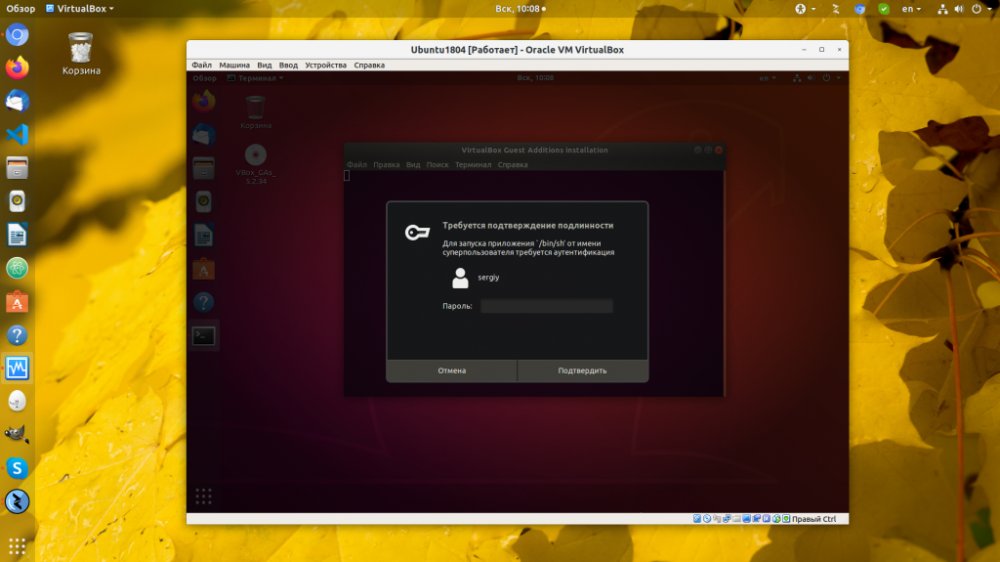
Перезагружаем систему
После окончания работы установщика достаточно перезагрузить виртуальную машину. Проверяем, что инициализация прошла без ошибок:
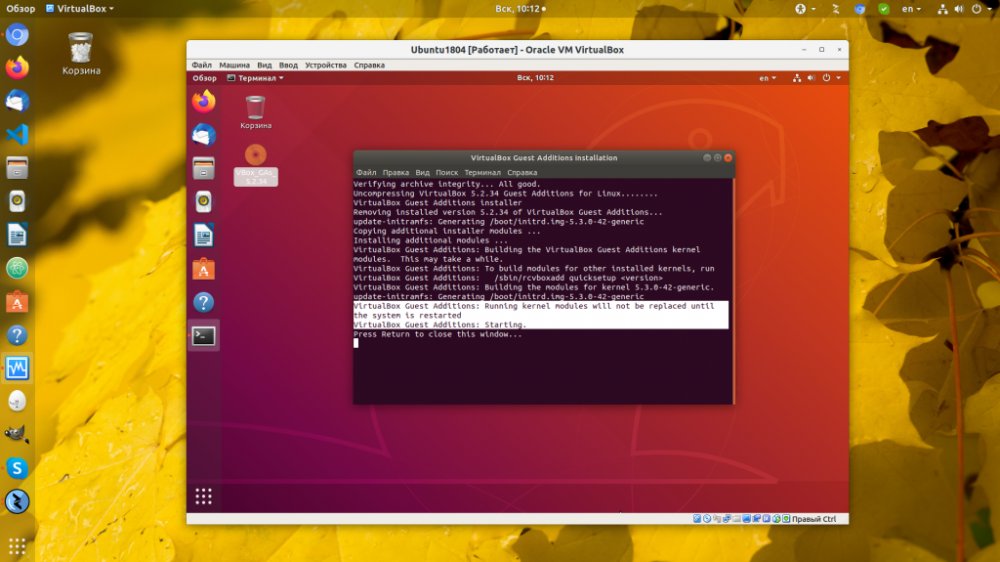
Нажимаем стрелку в верхнем правом углу экрана, затем значок выключения, дальше "Перезагрузить", чтобы перезапустить PC:
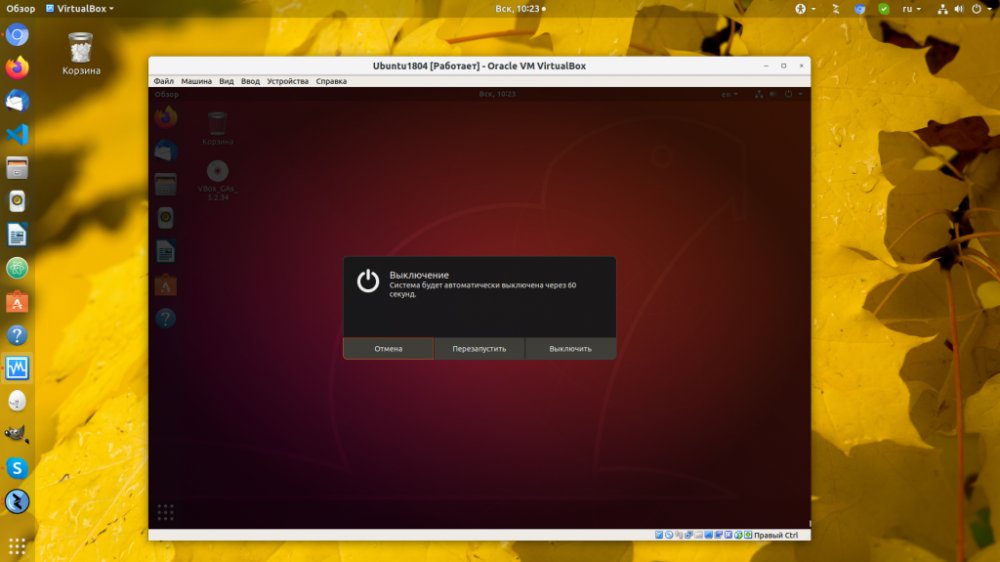
Финиш
На этом инициализация дополнений гостевой OS VirtualBox Ubuntu завершена. Дальше можете применять плюсы работы в гостевой OS.
Примените скидку, вставив промокод в специальное поле при оформлении заказа: