-
Великобритания+44 (20) 4577-20-00
-
США+1 (929) 431-18-18
-
Израиль+972 (55) 507-70-81
-
Бразилия+55 (61) 3772-18-88
-
Канада+1 (416) 850-13-33
-
Чехия+420 (736) 353-668
-
Эстония+372 (53) 683-380
-
Греция+30 (800) 000-02-04
-
Ирландия+353 (1) 699-43-88
-
Исландия+354 (53) 952-99
-
Литва+370 (700) 660-08
-
Нидерланды+31 (970) 1027-77-87
-
Португалия+351 (800) 180-09-04
-
Румыния+40 (376) 300-641
-
Швеция+46 (79) 008-11-99
-
Словакия+421 (2) 333-004-23
-
Швейцария+41 (22) 508-77-76
-
Молдова+373 (699) 33-1-22
 Русский
Русский
Как установить и настроить VirtualBox - пошаговая инструкция
- Главная
- База знаний
- Как установить и настроить VirtualBox - пошаговая инструкция
Виртуальная машина VirtualBox простыми словами – эмуляция устройств на своем устройстве. На практике виртуальная машина - это отдельный компьютерный файл, который работает в режиме обычного компьютера.
Упрощенно говоря на ПК создается второй рабочий компьютер в отдельном рабочем окне. Установленная виртуальная машина запускается изолированно от всей операционки и ее ПО никак не влияет на работу основного компьютера и его операционной системы.
Зачем нужно создавать виртуальную машину?
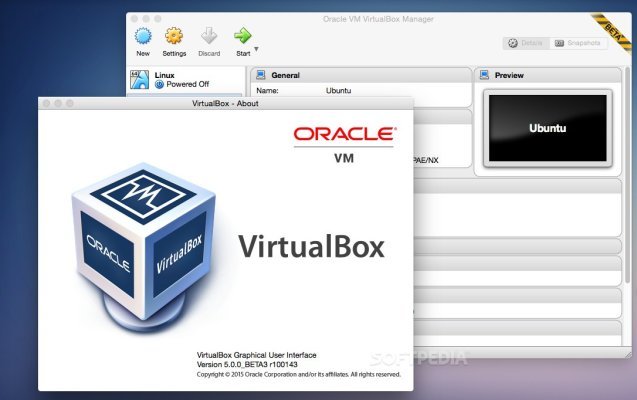
Это идеальный инструмент для:
- тестирования новой незнакомой операционной системы, которая может не понравиться;
- создания резервных копий;
- бета-выпусков программ;
- анализа зараженных вирусами программ;
- оценки данных;
- запуска незнакомого ПО на сторонней ОС.
На одном ПК можно запустить несколько виртуальных машин для решения различных задач.
Установка VirtualBox на ПК
Скачать установочный файл можно на сайте virtualbox. Программа поставляется бесплатно. Предварительно нужно выбрать версию, которая подойдет для ОС пользователя: Windows, Linux, MacOS. Не обращайте внимание на то, что сайт англоязычен, когда вы запустите виртуальную машину, у нее будет русскоязычный интерфейс.
Затем остается запустить файл и настроить его по подсказкам. Если это ваша первая виртуальная машина, сохраните предложенные параметры по умолчанию. Когда установка завершится, открывайте VirtualBox и можете его запустить и работать.
Создание
Давайте рассмотрим как осуществляется создание виртуальной машины на основе пользовательского ПК с windows, на которую попробуем установить виртуальную машину с самой распространенной ОС windows:
- В окне менеджера машины нажимаем «Создать».
- В окошке «Укажите тип ОС», нужно создать любое имя и указать тип ОС. Нажимайте «Далее».
- Введите объем оперативной памяти, доступный под выделение виртуальной машины. Оставайтесь в рамках «зеленой» области.
- Далее нажимайте клавишу «Создать виртуальный жесткий диск».
- Дальше нужно настроить тип диска из указанных - VirtualBox Disk Image.
- Нужно создать размер жесткого диска – выбрать динамический или фиксированный. Удобнее будет с фиксированным: размер можно устанавливать вручную.
- Далее идет настройка места для хранения жесткого диска.
- В конце нажимаете клавишу «Создать» и ожидаете конца процесса.
Наконец виртуальная машина на вашем ПК готова к работе.
Установка Windows в VirtualBox
При запуске новосозданной программы появится черный экран, так как операционной системы пока нет. Давайте займемся установкой и настройкой windows. Нам потребуется образ ISO, который заранее скачивается с дистрибутивом системы.
Далее следует настроить систему:
- образ ISO установить в виртуальный DVD привод. Найти в виртуальной машине слева кнопку «Настроить», перейти в «Носители», нажать на диск, указать стрелкой на «Выбрать образ оптического диска». Выбираем к нему путь, переходим в настройки «Система» заходим в «Порядок загрузки» и выбираем «Оптический диск» в начало;
- в главном окне жмем «Запустить». Виртуальная машина открывается, после этого с образа ISO инсталлируем Windows. Настройка ОС выполняется как и всегда;
- установка завершается, программа перезагружается.
Основные настройки
Давайте рассмотрим, как выполняется настройка установленной на ПК виртуальной машины VirtualBox:
- во вкладке «Дополнительно» находится пункт «Общие», где нужно включить буфер обмена и опцию Drag-n-Drop для скорого перетаскивания файлов в новую установленную ОС;
- во вкладке «Система» настраивается использование порядка загрузки, объема оперативной памяти, режима EFI;
- во вкладке «Дисплей» проводится установка ускорения 2D или 3D, также можно установить объем видеопамяти;
- во вкладке «USB» проводится установка возможности добавления новых устройств посредством USB-порта;
- во вкладке «Носители» добавляются основные дисковые приводы;
- в «Общих папках» добавляются папки – общие объекты для ОС виртуальной машины.
Дополнительная информация
Возможно, вам будет интересно создание и запуск некоторых фишек:
- можно создать снимок Snapshot, отображающий актуальное состояние системы и потом выполнить к нему откат. Опция: Машина – Снимок состояния;
- если нужно комбинации горячих клавиш применить в виртуальной машине, примените опцию «Ввод»;
- чтобы перенести клавиатуру и мышь, освободите их через горячие клавиши.
Настройка сети Интернет
Для подключения к интернету установленная виртуальная машина VirtualBox использует по умолчанию достаточно известную сеть NAT. Она отлично работает и не требует сложных установок. Машине присваивается один IP-адрес, и она считает, что находится в полностью изолированной сети. Такая схема работает, даже если компьютер изменяет принудительно сеть.
Если нужно создание связи между компьютером и ВМ, нужно установить виртуальный «Сетевой мост». Если в сеть входит несколько VirtualBox, создаем «Виртуальный адаптер хоста». После этого они получают возможность взаимодействовать между собой правда вне интернета. Все настройки изменяемы, к ним постоянно можно вернуться и установить заново.
Еще одна нужная функция – «Клонирование». Благодаря ей можно создать резервную копию для того, чтобы потом обратиться к ней при появлении разного рода проблем. Нужно кликнуть по ней правой кнопкой и нажать «Клонировать...». Остается только выбрать путь, куда будет скачиваться резервная копия.
Заключение
Запуск virtualbox как удобной безопасной альтернативы существующей рабочей среды актуально для самого обычного пользователя ПК, заботящегося о чистоте собственного компьютера. В этом случае виртуализация решит многие проблемы, происходящие от использования сомнительных программ.
Мы рассмотрели детально этапы создания VirtualBox на Windows. Программа проста в установке и имеет простой интерфейс. Справиться с настройкой смогут даже пользователи без специальных знаний. Вы видите, что ничего сложного в этом процессе нет.
Создание на компьютере виртуальной машины virtualbox с windows – это эффективный и уже проверенный многими пользователями способ тестировки нового ПО и отличная возможность решать вопросы, поднимающиеся в процессе работы на компьютере в благоприятном безопасном режиме.






































