-
Великобритания+44 (20) 4577-20-00
-
США+1 (929) 431-18-18
-
Израиль+972 (55) 507-70-81
-
Бразилия+55 (61) 3772-18-88
-
Канада+1 (416) 850-13-33
-
Чехия+420 (736) 353-668
-
Эстония+372 (53) 683-380
-
Греция+30 (800) 000-02-04
-
Ирландия+353 (1) 699-43-88
-
Исландия+354 (53) 952-99
-
Литва+370 (700) 660-08
-
Нидерланды+31 (970) 1027-77-87
-
Португалия+351 (800) 180-09-04
-
Румыния+40 (376) 300-641
-
Швеция+46 (79) 008-11-99
-
Словакия+421 (2) 333-004-23
-
Швейцария+41 (22) 508-77-76
-
Молдова+373 (699) 33-1-22
 Русский
Русский
Обновляем Ubuntu до 22.04
- Главная
- База знаний
- Обновляем Ubuntu до 22.04
Не так давно состоялся вышла новая версия Ubuntu 22.04. Это долгожданный LTS релиз с длительным сроком поддержки, следовательно, что если вы пользовались более старой версией 21.10 или даже прошлым LTS релизом, то, возможно уже пришла пора обновить свою систему. Если вы хотите обновится с 21.04, то сперва нужно обновится до 21.10. Если у вас есть возможность, лучше переустановить систему полностью. Если вы не хотите терять установленные программы, можно попытаться обновить Ubuntu до 22.04. В инструкции расскажем как это сделать правильно.
Шаг 1: обновление пакетов
Чтобы минимизировать отличия состояния пакетов вашей системы с той, которую разработчики готовили до обновления следует обновить её до самого последнего состояния. Для этого сначала обновите списки пакетов:
$ sudo apt update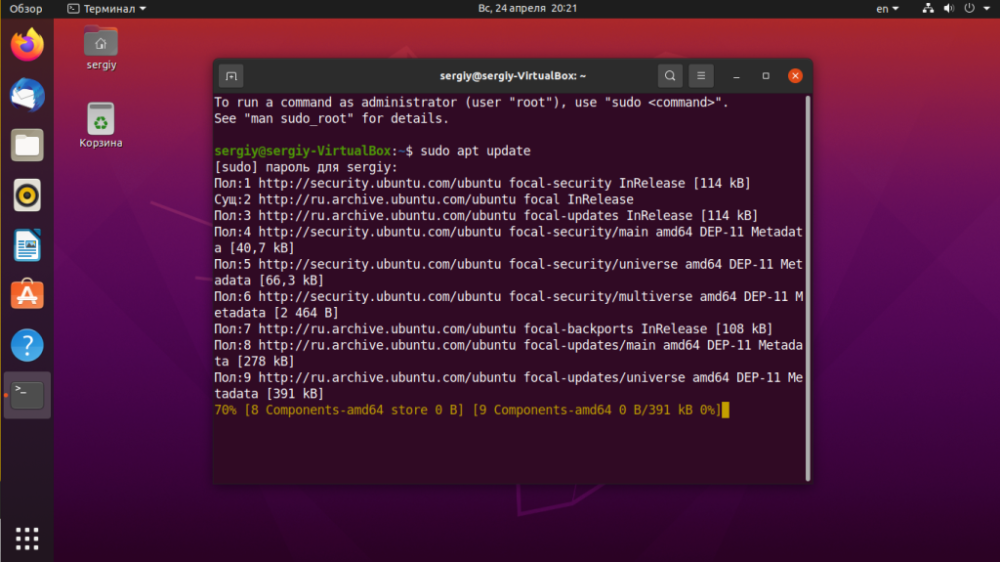
Дальше обновите полностью весь дистрибутив с разрешением удаления конфликтующих пакетов:
$ sudo apt dist-upgrade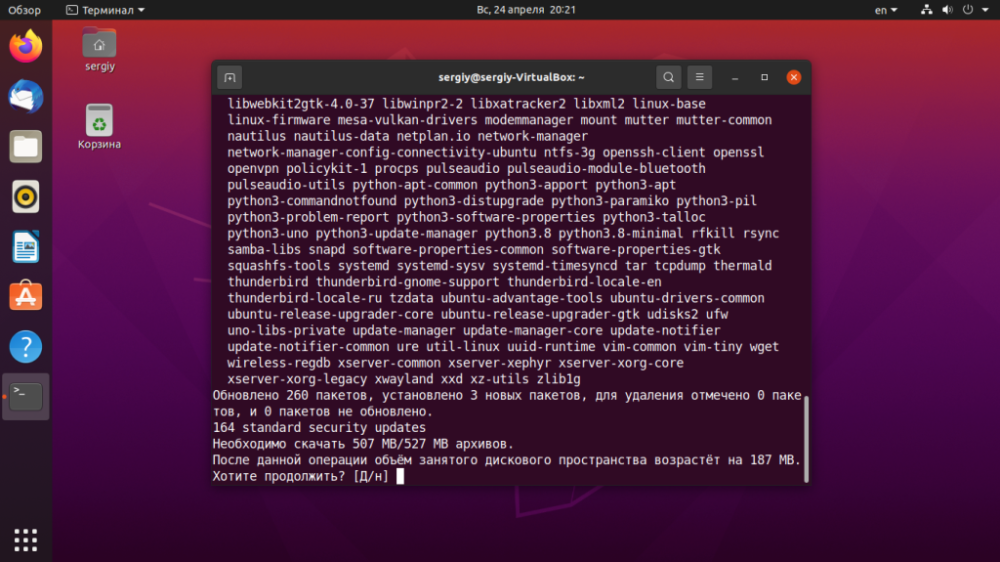
Далее можно удалить пакеты, которые в системе больше не нужны:
$ sudo apt autoremoveВозможно после обновления нужно будет перезагрузить систему:
$ sudo rebootШаг 2: запуск обновлений
Для запуска обновления в графическом интерфейсе надо выполнить команду:
$ sudo do-release-upgrade -f DistUpgradeViewGtk3Или:
$ update-manager -d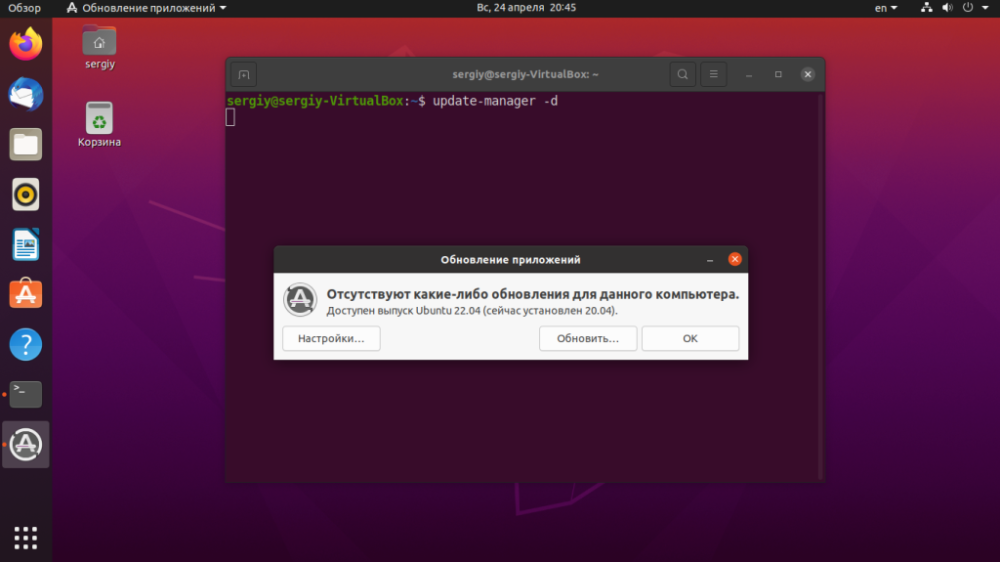
Здесь нужно нажать кнопку Обновить.
Шаг 3: информация об обновлении
В следующем окне вы можете прочитать информацию о релизе, к которому будет обновлена ваша система. Здесь тоже нужно нажать кнопку Обновить:
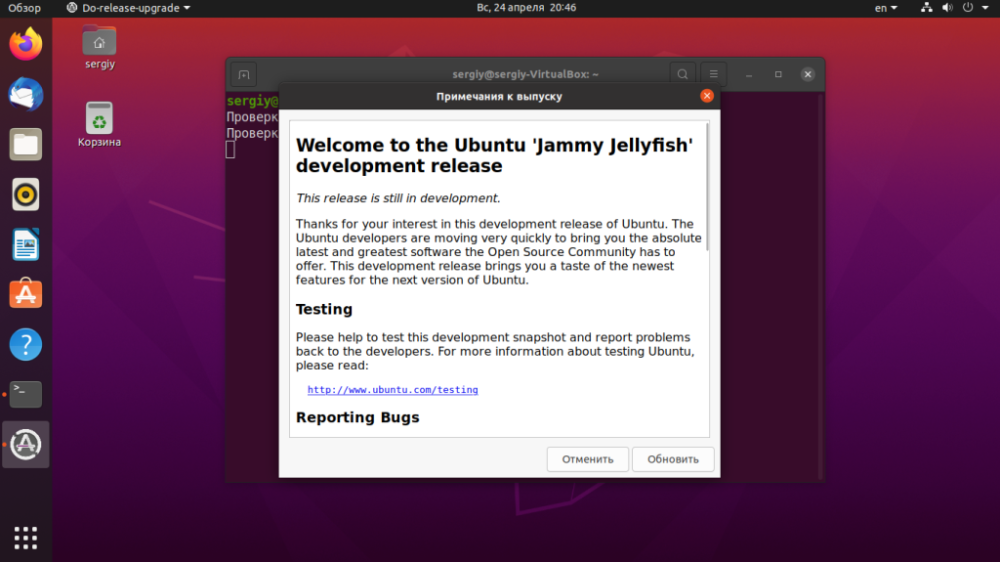
Шаг 4: загрузка программы обновления
После завершения поиска обновлений утилита сообщит о том, что доступен новый релиз Ubuntu 22.04. Дальше установщик скачает программу для обновления и все необходимые пакеты:

Загрузка займет немного времени:
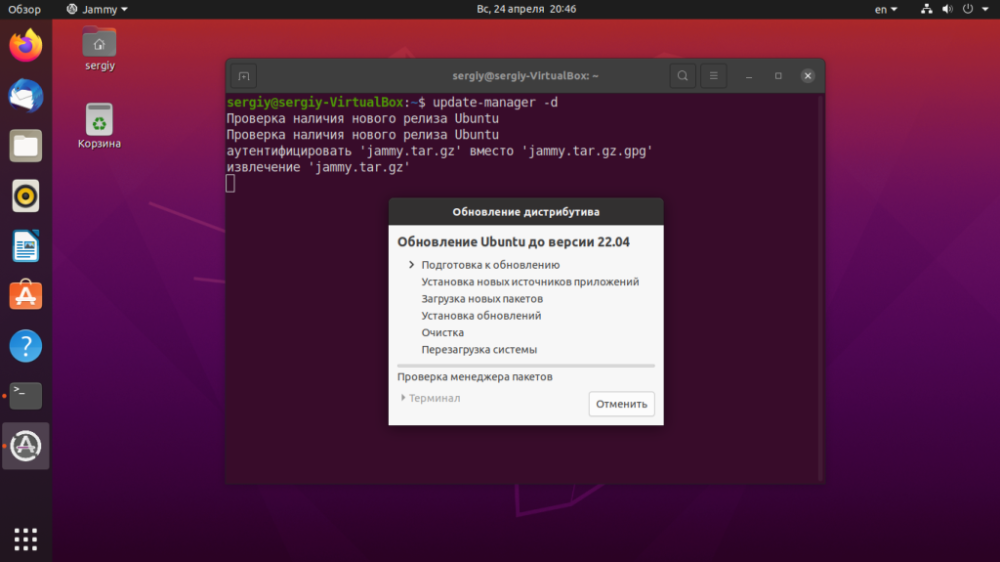
Шаг 5: подтверждение обновления
Заключительный шаг, когда еще можно передумать обновлять систему. Установщик выводит сводку о будущем обновлении, сколько пакетов надо скачать, сколько удалить, сколько времени это займет. После того как все необходимые пакеты загрузятся отменить обновление уже будет нельзя:
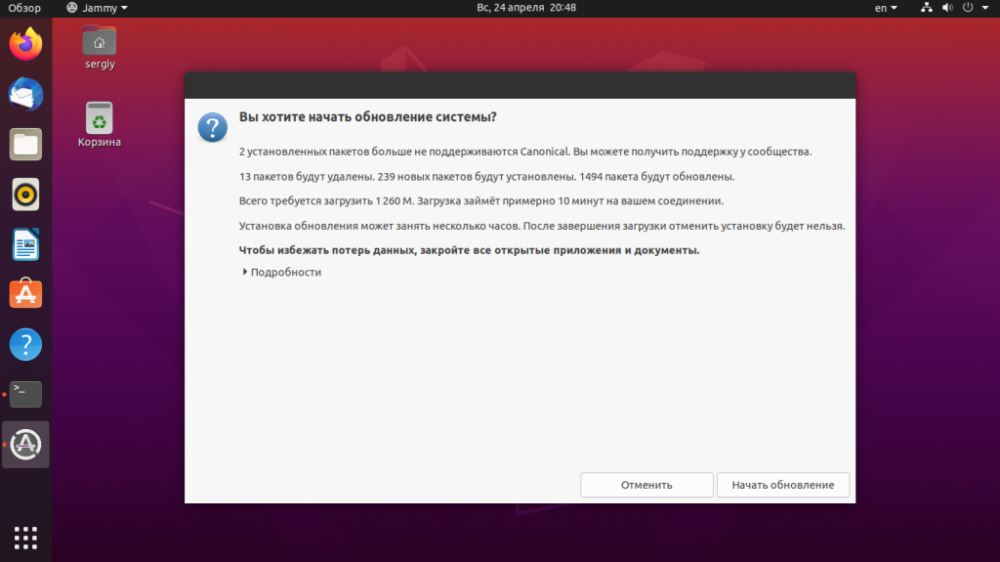
Шаг 6: обновление
Сразу же после запуска обновления система сообщит, что блокировка экрана отключена до завершения обновления:
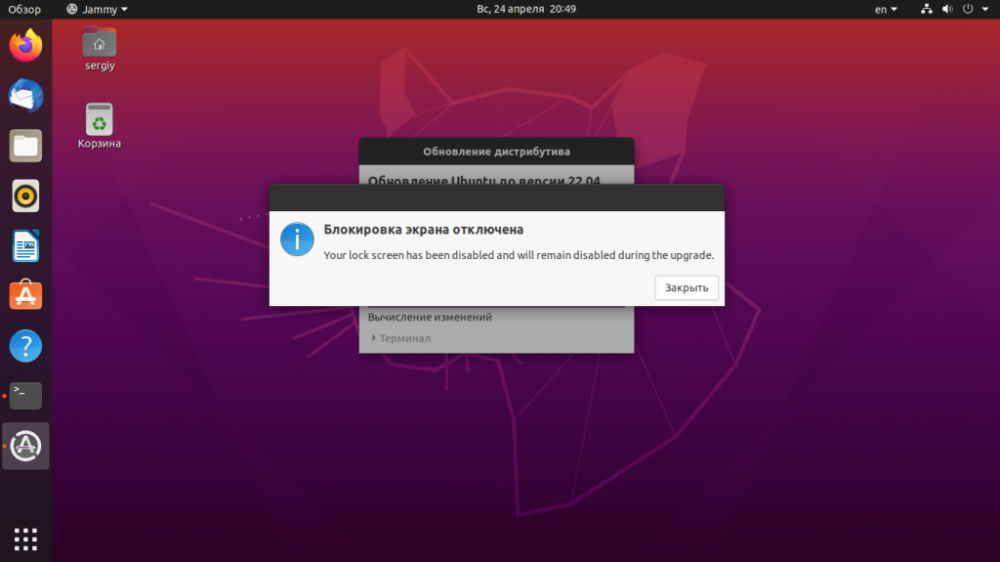
После чего запустится процесс загрузки пакетов, который может занять от десяти минут до нескольких часов, в зависимости от скорости вашего соединения:
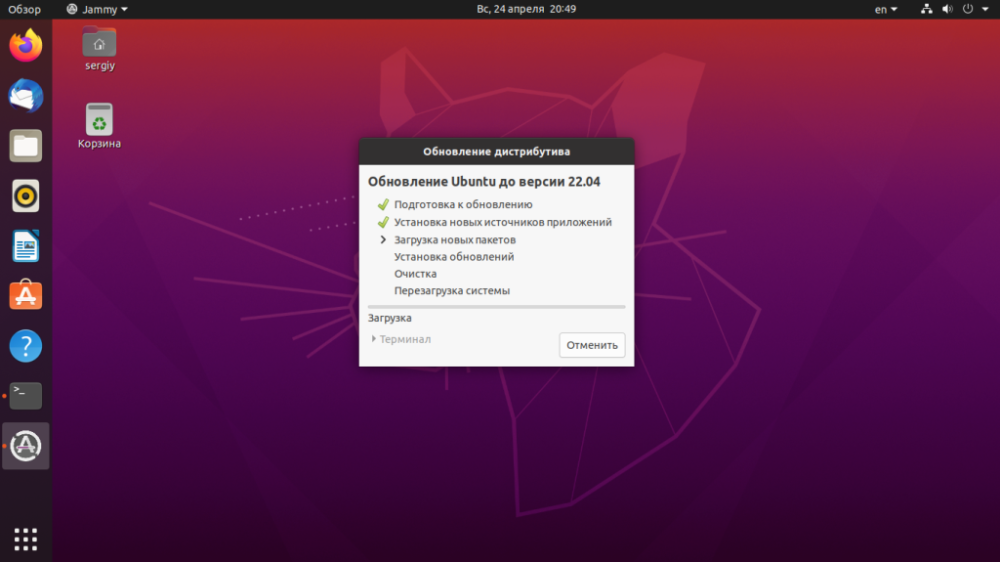
Шаг 7: способ переключения раскладки
В процессе обновления необходимо будет выбрать способ переключения раскладки:
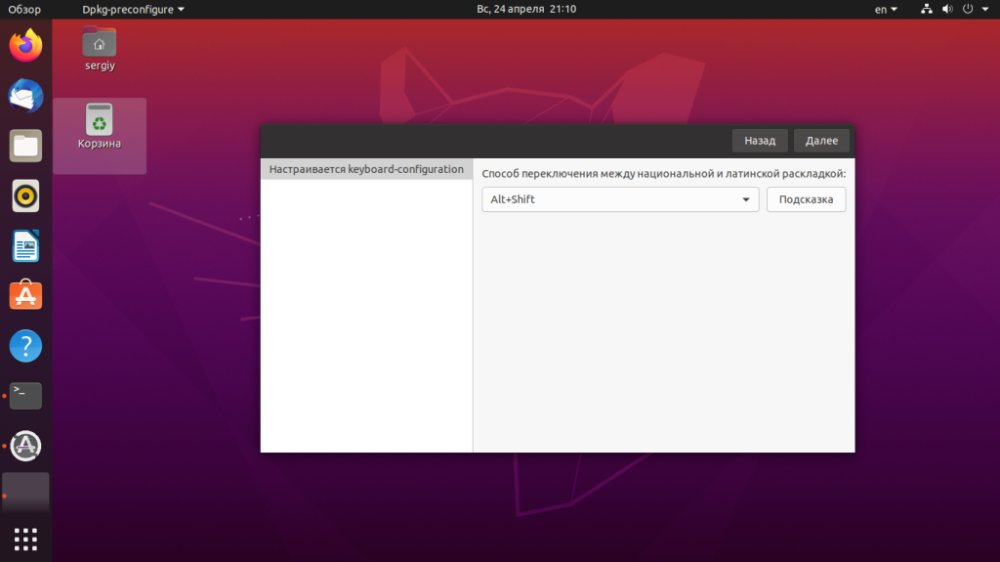
Шаг 8: перенос Firefox
Поскольку теперь Firefox распространяется в виде snap пакета установщик предупредит об этом отдельным окном. Перед тем как нажать Далее рекомендуется закрыть все открытые окна Firefox.
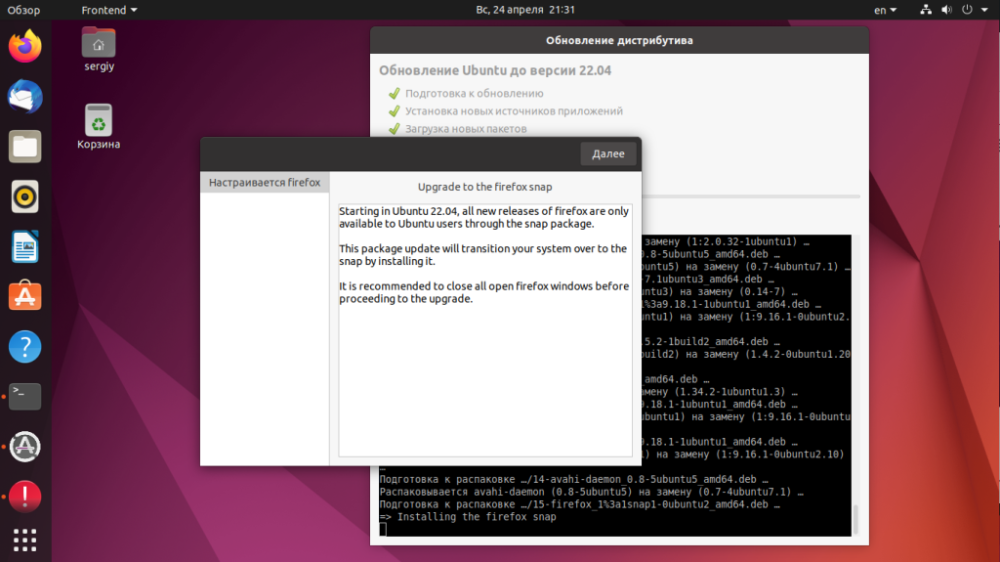
Шаг 9: завершение обновления
Дождитесь пока завершится обновление Ubuntu до 22.04 и установятся все пакеты:
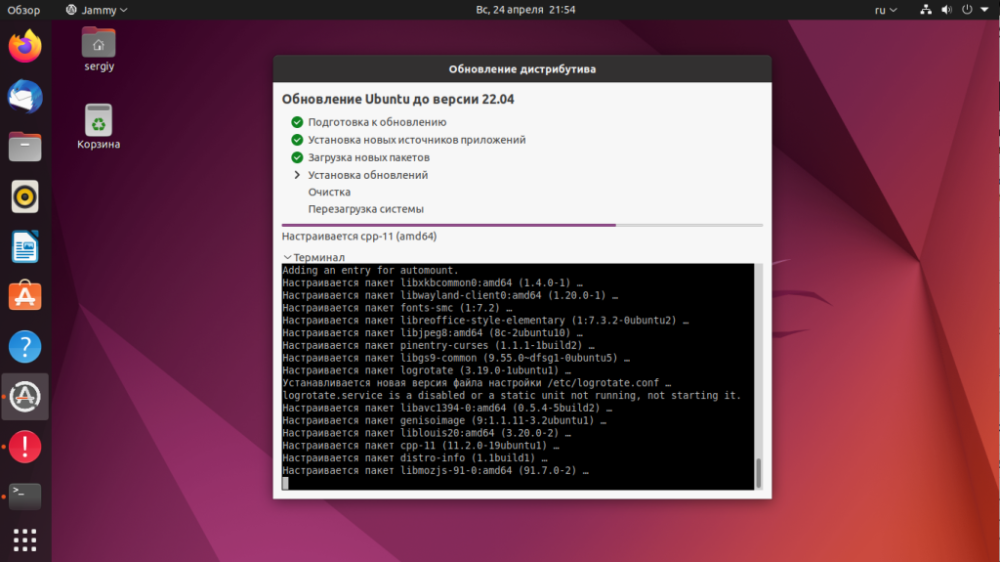
Шаг 10: очистка
После этого установщик обновлений предложит очистить систему от больше не нужных пакетов. Закройте все запущенные приложения кроме установщика и нажмите кнопку Далее:
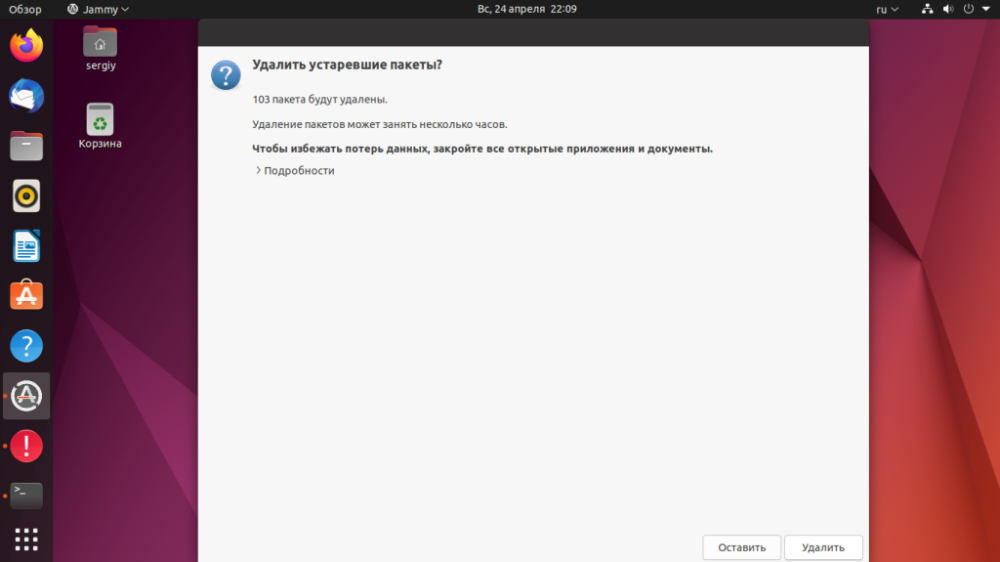
Шаг 11: перезагрузка
Обновление системы окончено. Осталось перезагрузить компьютер.
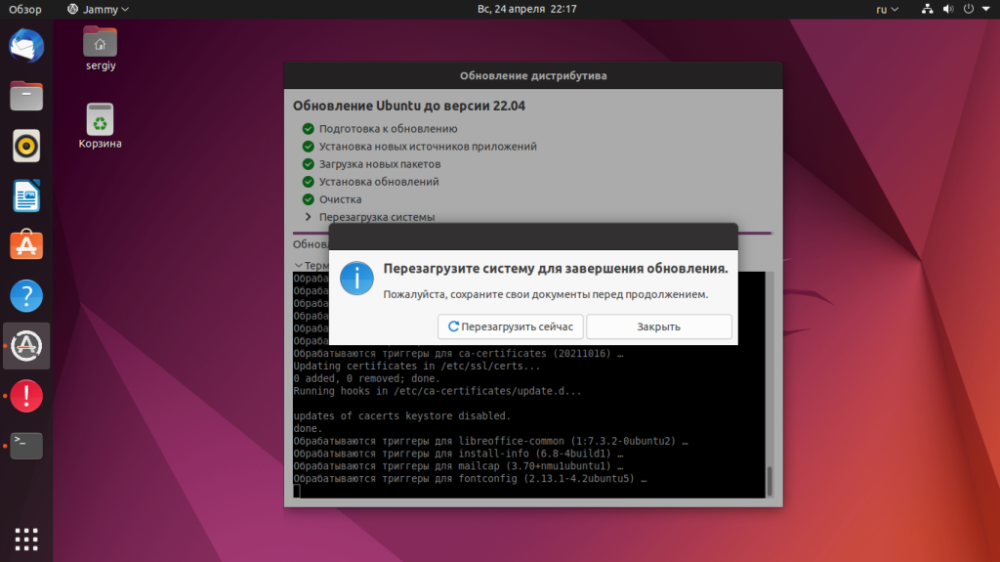
Шаг 12: проверка
На этом все. Вы знаете как обновиться до Ubuntu 22.04. После перезагрузки можно проверить, что обновление прошло успешно. Для этого откройте утилиту Настройки, затем перейдите в раздел О системе. Здесь выводится версия дистрибутива:
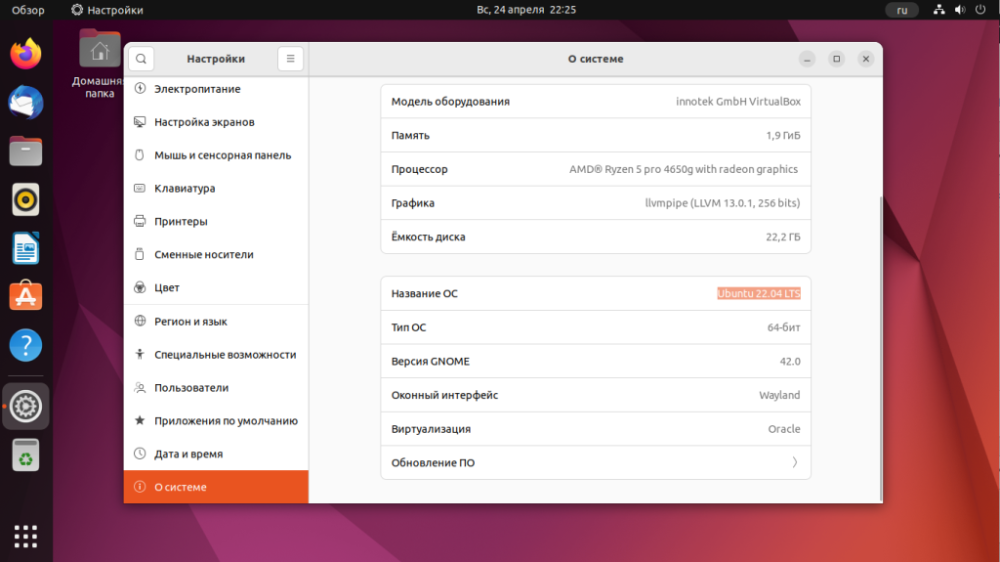
Также можно выполнить команду в терминале:
$ sudo cat /etc/lsb_release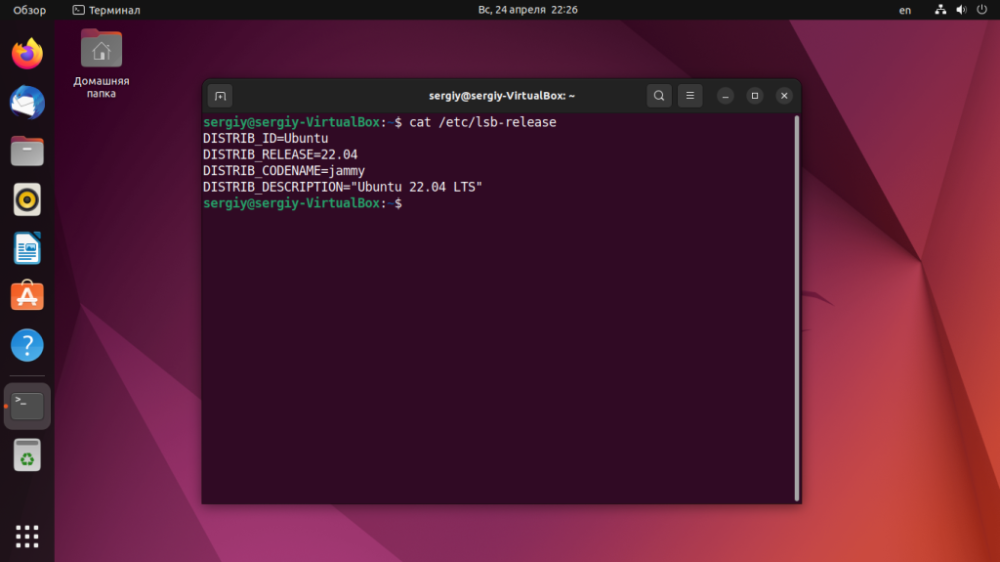
Обновление в терминале
Шаги для обновления Ubuntu в терминале будут такими же, как и при работе в графическом интерфейсе. Только на втором шаге для запуска менеджера обновлений необходимо выполнить команду:
$ sudo do-release-upgradeПосле этого надо следовать инструкциям в терминале.






































