-
Великобритания+44 (20) 4577-20-00
-
США+1 (929) 431-18-18
-
Израиль+972 (55) 507-70-81
-
Бразилия+55 (61) 3772-18-88
-
Канада+1 (416) 850-13-33
-
Чехия+420 (736) 353-668
-
Эстония+372 (53) 683-380
-
Греция+30 (800) 000-02-04
-
Ирландия+353 (1) 699-43-88
-
Исландия+354 (53) 952-99
-
Литва+370 (700) 660-08
-
Нидерланды+31 (970) 1027-77-87
-
Португалия+351 (800) 180-09-04
-
Румыния+40 (376) 300-641
-
Швеция+46 (79) 008-11-99
-
Словакия+421 (2) 333-004-23
-
Швейцария+41 (22) 508-77-76
-
Молдова+373 (699) 33-1-22
 Русский
Русский
Как узнать информацию о пользователе и переключить процесс в loginctl
- Главная
- База знаний
- Как узнать информацию о пользователе и переключить процесс в loginctl
В прошлых статьях мы рассказывали о том, как что это за утилита loginctl, а также как можно узнать информацию о процессе. В этом материале рассмотрим, как можно просмотреть информацию о пользователе, и, если необходимо, переключить процесс.
Как просматривать информацию о пользователях
Вы уже знаете как просмотреть все информацию о сессиях, так вот просмотр сведений о юзере очень похож на это. То есть делается оно по практически аналогичному принципу.
Просмотреть список прошедших авторизацию юзеров можно при помощи команды:
$ loginctl list-users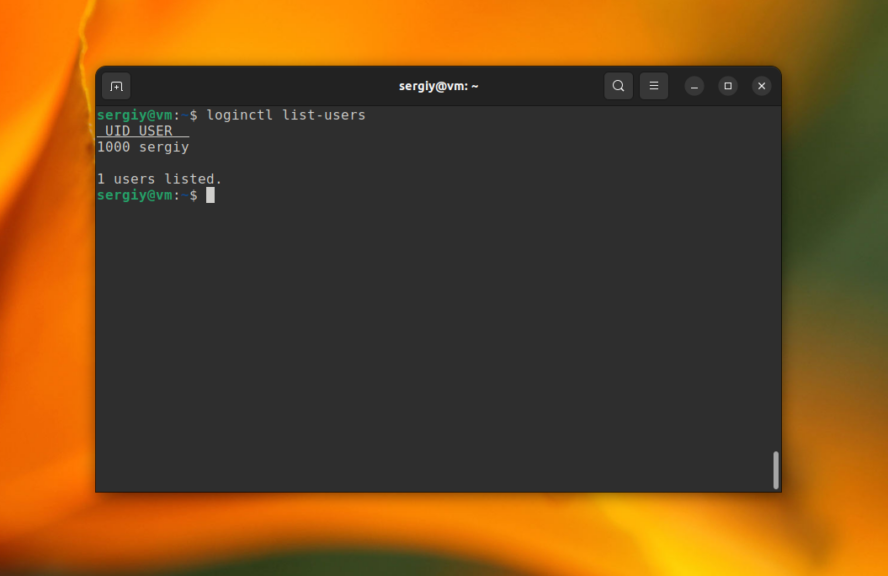
Используя команду user-status вы сможете в подробностях узнать всю информацию о любом пользователе.
При этом вы ознакомитесь в подробностях с деталями его сессии:
$ loginctl user-status 1000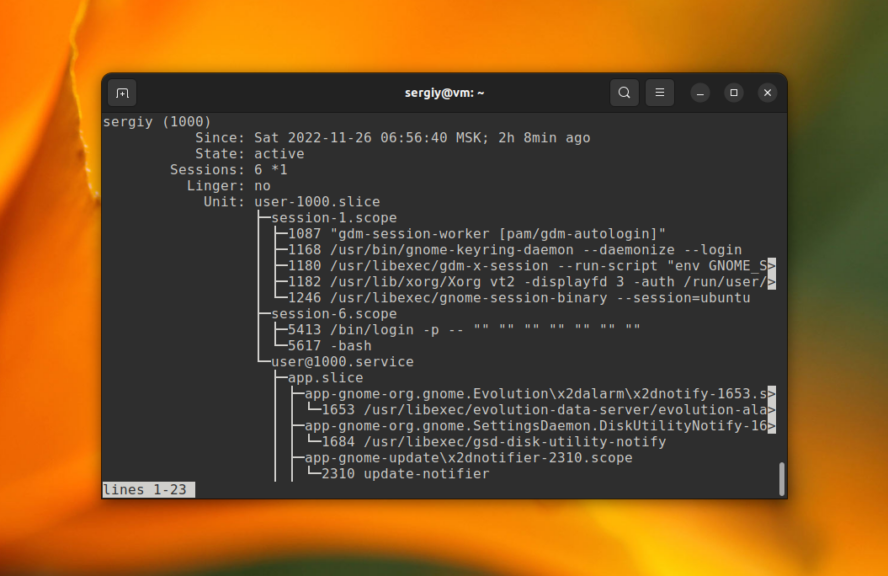
В Sessions отображены все идентификаторы всех сессий, текущая сессия помечена звездой. Ниже можно увидеть Systemd и все сервисы, которые были запущены от имени пользователя, а также все процессы. Список процессов может быть сокращён.
Используйте опцию -l или --full, если вы желаете видеть все процессы:
$ loginctl user-status 1000 --fullНужно, чтобы утилита вывода информацию без пагинации?
Используйте --no-pager:
$ loginctl user-status 1000 --no-pagerПереключение на другую сессию
Еще каждый пользователь имеет возможность переключаться с одной сессии на другую при помощи графического интерфейса (Gnome или KDE). Желаете выполнить задачу в терминале? Используйте loginctl. Чтобы переключится в сессию с идентификатором 3 применит команду:
$ loginctl activate 3После вы сможете обратно переключиться. Это удобней, чем переключаться по TTY, используя горячие клавиши. После переключения вы заблокируете экран с предыдущей сессии.
Используйте команду session-lock:
$ loginctl session-lock 1Теперь вы знаете о программе loginctl и ее возможностях еще больше интересной, полезной информации, которую сможете использовать в своей практике.






































