-
Великобритания+44 (20) 4577-20-00
-
США+1 (929) 431-18-18
-
Израиль+972 (55) 507-70-81
-
Бразилия+55 (61) 3772-18-88
-
Канада+1 (416) 850-13-33
-
Чехия+420 (736) 353-668
-
Эстония+372 (53) 683-380
-
Греция+30 (800) 000-02-04
-
Ирландия+353 (1) 699-43-88
-
Исландия+354 (53) 952-99
-
Литва+370 (700) 660-08
-
Нидерланды+31 (970) 1027-77-87
-
Португалия+351 (800) 180-09-04
-
Румыния+40 (376) 300-641
-
Швеция+46 (79) 008-11-99
-
Словакия+421 (2) 333-004-23
-
Швейцария+41 (22) 508-77-76
-
Молдова+373 (699) 33-1-22
 Русский
Русский
Как установить Java 11 на CentOS Stream
- Главная
- База знаний
- Как установить Java 11 на CentOS Stream
В пошаговой инструкции разберем, как поставить Java 8 и Java 11 на CentOS Stream и переключаться между версиями.
Устанавливаем Java 11 с использованием среды разработки OpenJDK 11
Перед тем, как запускать установку, необходимо посмотреть список доступных для установки пакетов OpenJDK. Чтобы сделать, используем dnf. Команда:
$ sudo dnf search openjdkВ результате в терминале появляется список пакетов, предоставляемых средой разработки.
В нем находим нужный. Пакеты для установки Java 11 содержат соответствующее указание в названии (обратите внимание на слова, выделенные фиолетовым цветом):
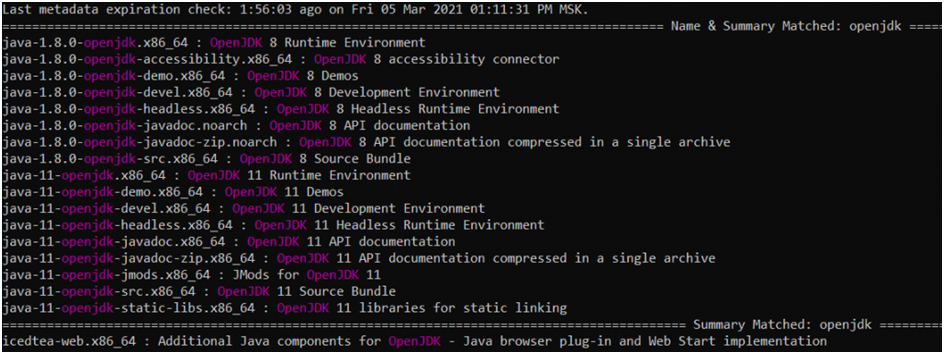
Чтобы запустить диспетчер пакетов, используем команду:
$ sudo dnf install java-11-openjdkЗапускается установка Java 11. Процесс может занимать время (зависит от количества пакетов и других параметров). Когда установка завершена, в терминале появляется список зависимостей, доступных для использования.

Для проверки версии Java, которую накатили, нужно ввести в терминал команду:
$ java -version
Установка Java 8 с использованием среды разработки OpenJDK 8
Репозиторий CentOS содержит пакеты Java 8 (как и в случае с Java 11, версия фигурирует в названии: пользователь видит java-1.8.0-openjdk).
Пошаговая инструкция для установки Java 8 подразумевает ту же команду, что и в случае с Java 8. В терминале указывают:
$ sudo dnf install java-1.8.0-openjdkДальше пользователь видит листинг зависимостей для работы.
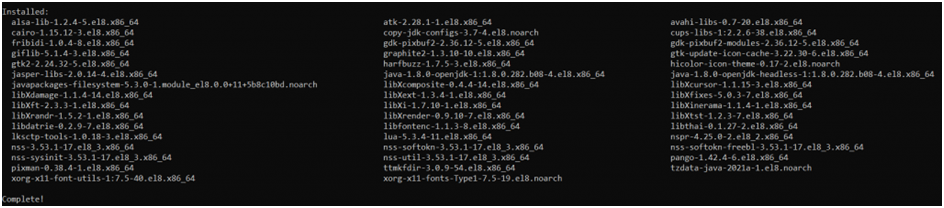
Проверка версии осуществляется командой:
$ java -versionКак настроить выбор дефолтной версии Java
Когда у вас установлены Java 8 и Java 11, встает вопрос о том, какая из них будет использоваться по умолчанию. Для настройки используем команду:
$ sudo alternatives --config javaЗатем выбирают необходимый вариант из списка:
java-11-openjdk.x86_64 (/usr/lib/jvm/java-11-openjdk-11.0.10.0.9-4.el8.x86_64/bin/java)java-1.8.0-openjdk.x86_64 (/usr/lib/jvm/java-1.8.0-openjdk-1.8.0.282.b08-4.el8.x86_64/jre/bin/java)
Для проверки версии используем команду:
$ java -version
Как установить переменные окружения
Приложения Java работают с разными переменными окружения, чтобы определять расположение той или иной версии. Чтобы настроить переменные окружения, необходимо создать в директории /etc/profile.d/ файл java.sh. Для этого используем команды:
- Переход в нужную директорию:
$ cd /etc/profile.d - Создание файла java.sh
$ sudo vi java.sh
В файл java.sh необходимо вставить строку, которая соответствует размещению версии Java 8 или Java 11. Команду для того, чтобы увидеть конфиги, указывали выше (это $ sudo alternatives --config java)
Для работы используют:
export JAVA_HOME=/usr/lib/jvm/java-11-openjdk-11.0.10.0.9-4.el8.x86_64/Вариант – добавление в файл .bashrc переменной среды. Файл .bashrc находится в домашней директории. Чтобы получить доступ используют команды:
$ cd ~
$ sudo echo "JAVA_HOME=/usr/lib/jvm/java-11-openjdk-11.0.10.0.9-4.el8.x86_64/" >> .bashrcЧасто нужно проверить информацию о переменной (куда она установлена). Чтобы сделать это, нужно будет выйти из системы, войти в нее и прописать в терминале:
$ echo $JAVA_HOMEНа экране появляется короткая инструкция, из которой как раз и можно увидеть значение той переменной, которую запрашиваете:

Вывод
В пошаговой инструкции разобрались, как установить Java 8 или Java 11 на CentOS (по аналогии можно работать и с другими).






































