-
Великобритания+44 (20) 4577-20-00
-
США+1 (929) 431-18-18
-
Израиль+972 (55) 507-70-81
-
Бразилия+55 (61) 3772-18-88
-
Канада+1 (416) 850-13-33
-
Чехия+420 (736) 353-668
-
Эстония+372 (53) 683-380
-
Греция+30 (800) 000-02-04
-
Ирландия+353 (1) 699-43-88
-
Исландия+354 (53) 952-99
-
Литва+370 (700) 660-08
-
Нидерланды+31 (970) 1027-77-87
-
Португалия+351 (800) 180-09-04
-
Румыния+40 (376) 300-641
-
Швеция+46 (79) 008-11-99
-
Словакия+421 (2) 333-004-23
-
Швейцария+41 (22) 508-77-76
-
Молдова+373 (699) 33-1-22
 Русский
Русский
Как настроить звук на сервере при RDP-подключении: для Mac и Windows
- Главная
- База знаний
- Как настроить звук на сервере при RDP-подключении: для Mac и Windows
После подключения к серверу посредством RDP может возникнуть необходимость в воспроизведении звука. Настроить передачу звука с сервера на ваш рабочий компьютер и обратно можно довольно просто: у вас появится возможность слышать все, что происходит на сервере, а сервер будет получать звук с вашего микрофона. Это может быть необходимо например при Skype или Zoom созвонах, которые вы проводите с сервера.
Воспроизведение звука с сервера
Сделать воспроизведение не так сложно, как это может показаться на первый взгляд. Достаточно выполнить шесть простых шагов:
- В первую очередь нужно выполнить подключение к серверу по RDP.
- Дальше включаем службу Windows Audio.
- Даем разрешение на перенаправление аудио/видео и записи звука в свойствах сервера.
- Обновляем параметры реестра.
- Устанавливаем роль Remote Desktop Session Host.
- Настраиваем подключение на локальном компьютере.
Теперь рассмотрим каждый шаг в отдельности.
Подключение к серверу по RDP
Выполняется очень просто:
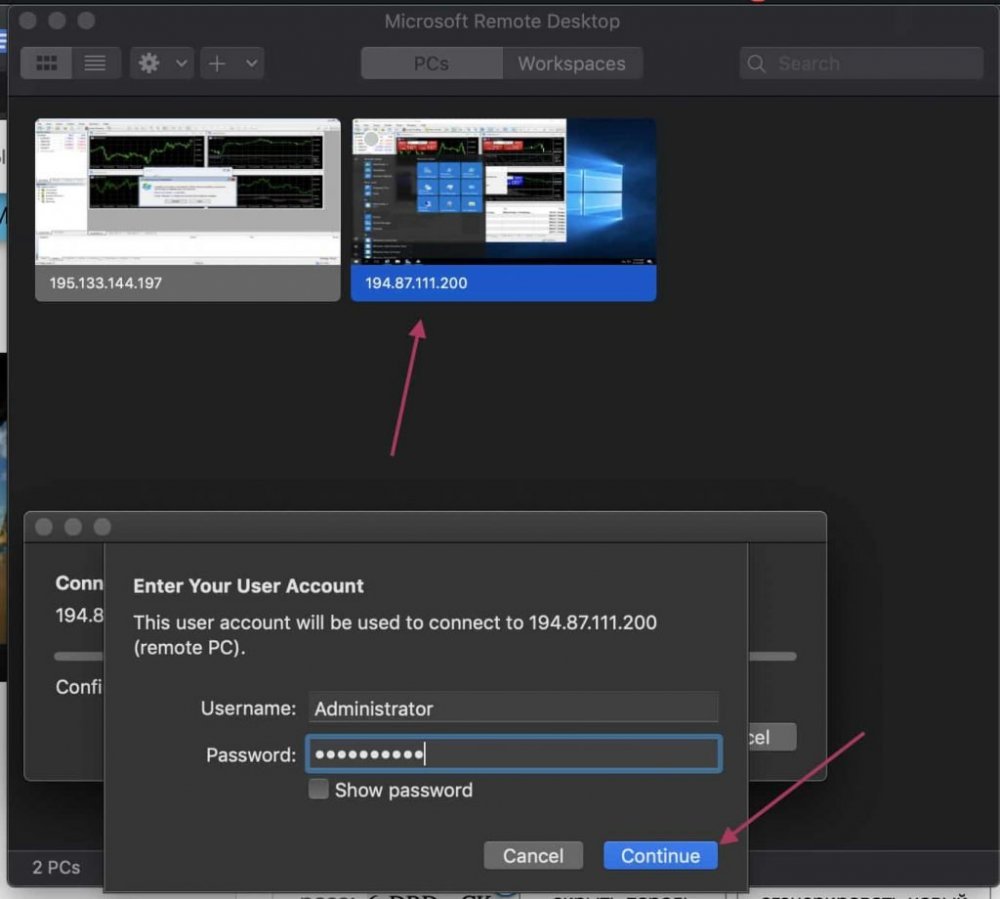
После установления подключения включаем соответствующую службу.
Включаем службу Windows Audio
Для этого делает следующее: заходим Панель управления и Система и безопасность.
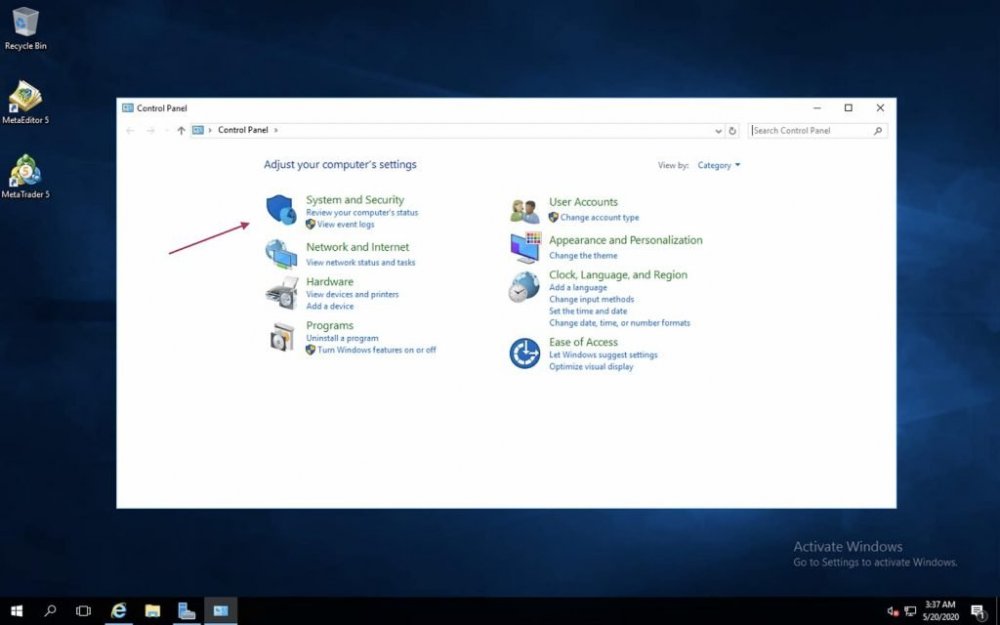
После чего выбираем "Administrative Tools" или "Администрирование".
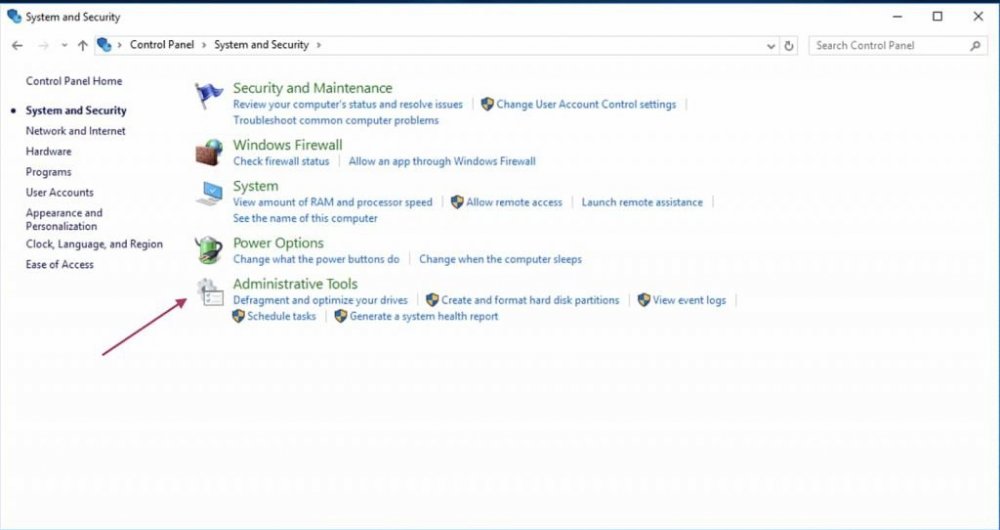
Запустите программу "Services" или "Службы".
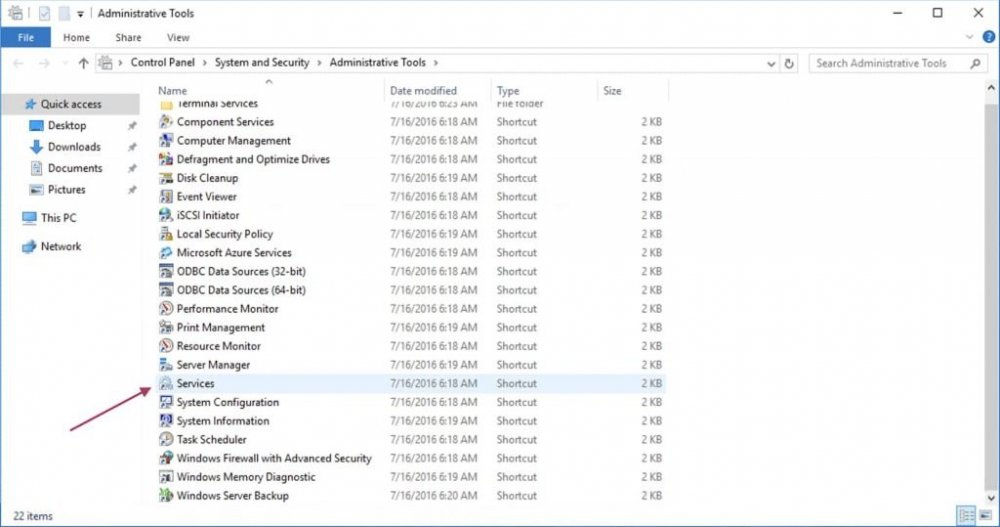
Находим иконку "Windows Audio", нажимаем ПКМ и выбираем Properties или Свойства.
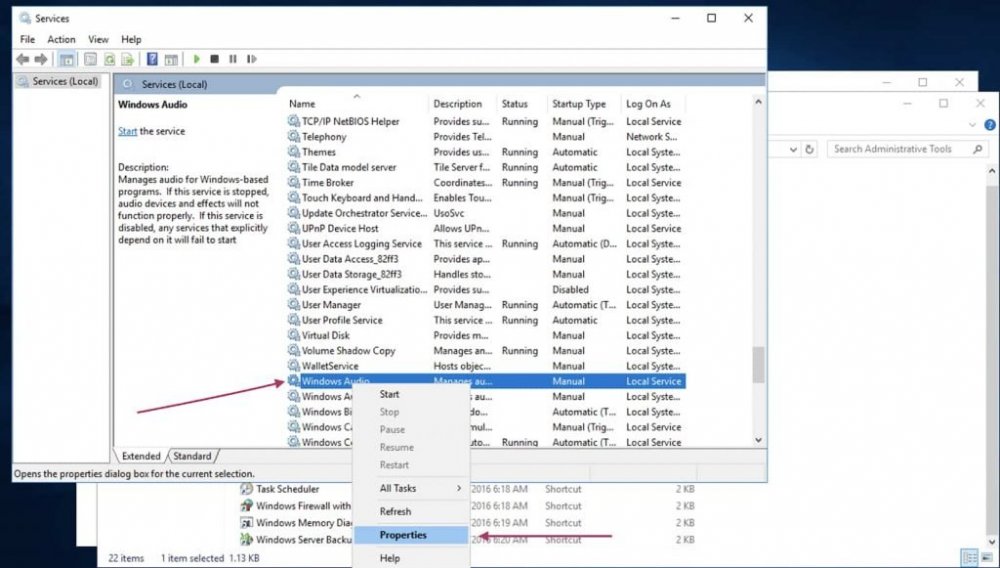
После этого будет запущено окно настроек. Дальше необходимо выставить Startup Type и кликнуть OK. После служба, отвечающая за звук, начнет каждый раз самостоятельно включается после запуска системы.
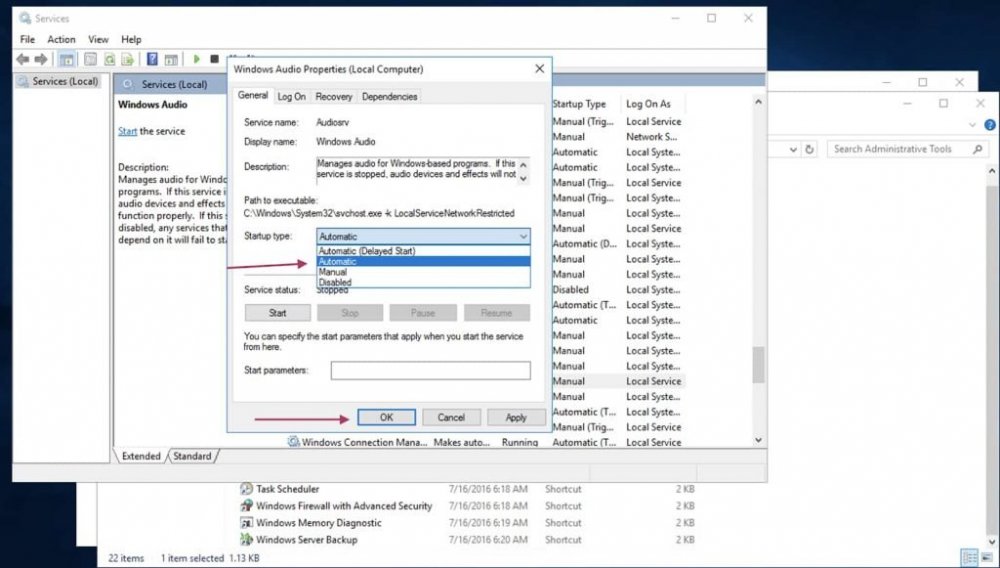
Дальше запускаем собственно саму службу.
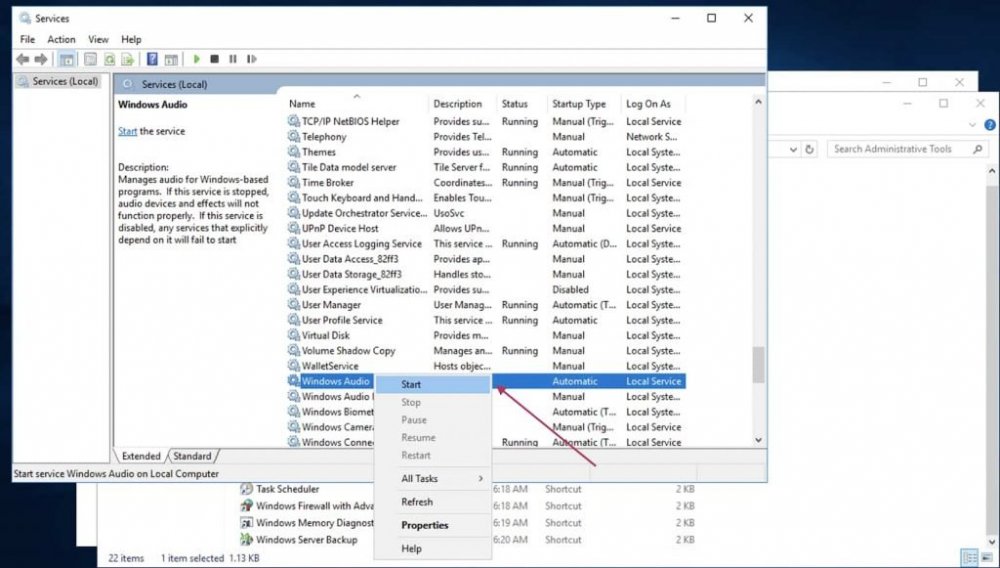
Но это не все. Идём дальше по настройкам.
Разрешаем перенаправление звука/видео и запись звука
Жмем клавиши Win+R (на Windows) или CMD+R (на Mac), в ново окне набираем GPEDIT.MSC и нажимаем OK или Enter.
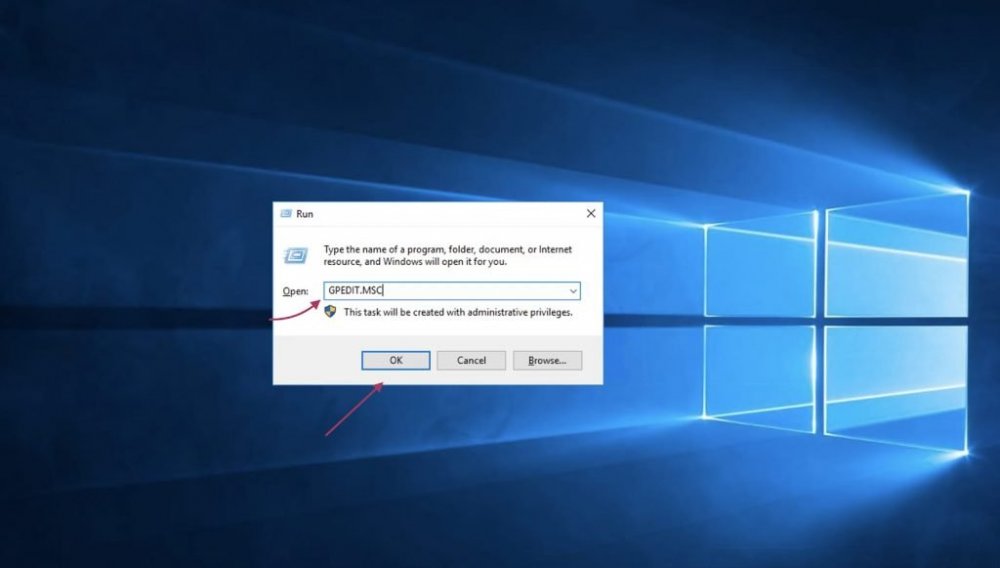
Откроется новое окно. Выбираем - Конфигурация компьютера - Административные шаблоны - Компоненты Windows, - Службы удалённых рабочих столов - Узел сеансов удалённых рабочих столов - Перенаправление устройств и ресурсов - Разрешить перенаправление воспроизведения звука и видео.
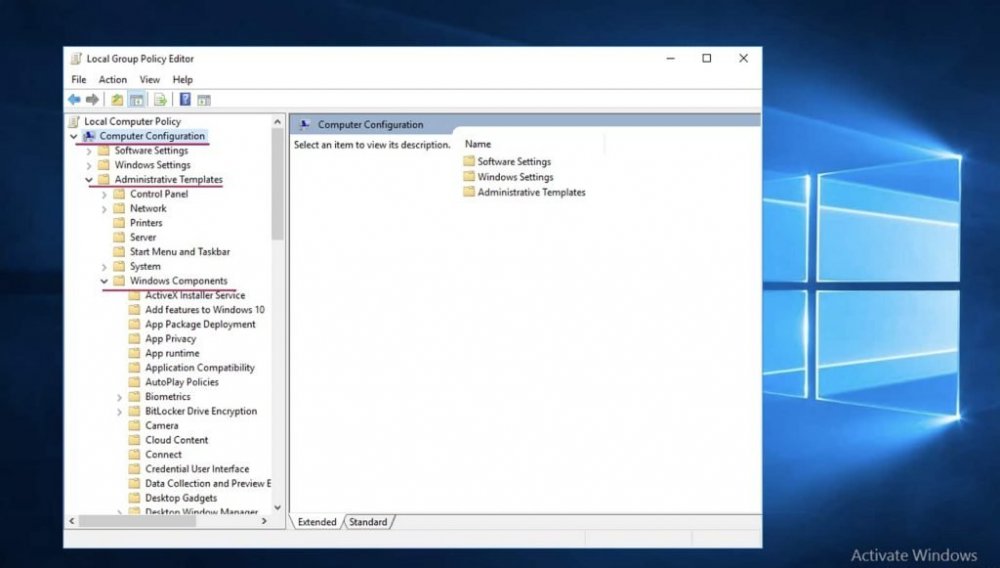
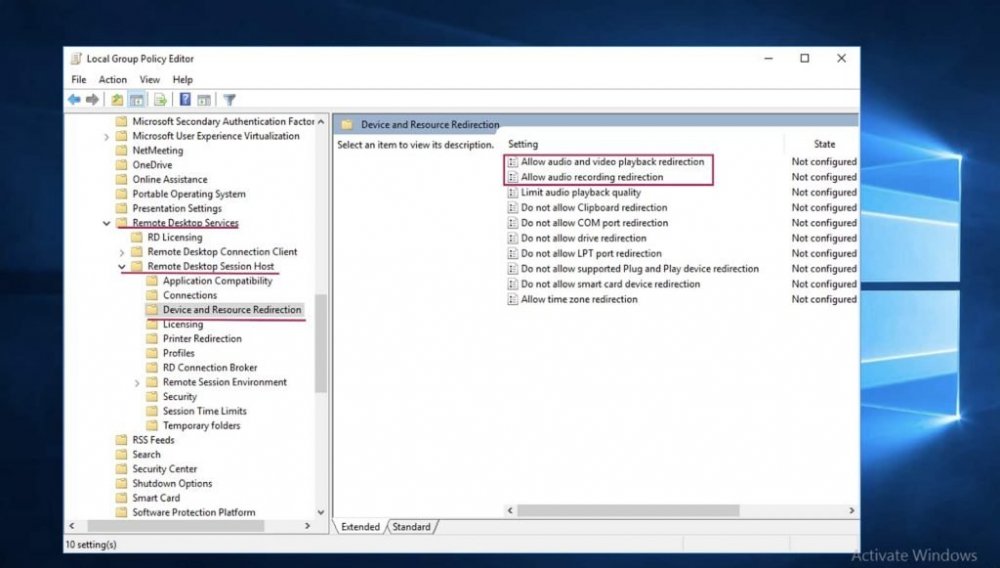
После этого в Remote Desktop Services или Перенаправление устройств и ресурсов находим:
- Разрешить перенаправление воспроизведения звука и видео
- Разрешить перенаправление записи звука
В англоязычной версии:
- Allow audio and video playback redirection
- Allow audio recording redirection
Открываем оба и нажимаем Разрешить или Enabled.
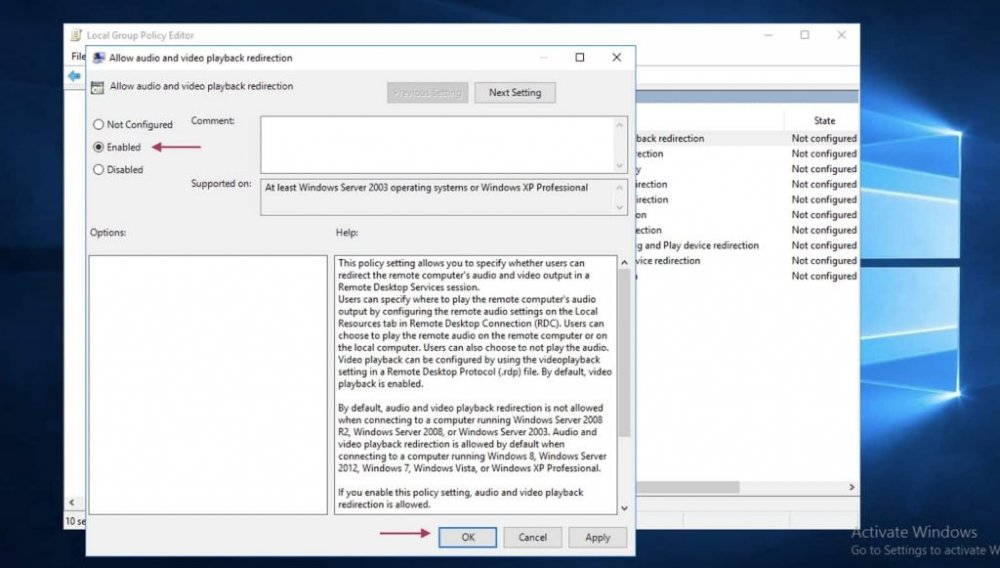
Теперь можно обновить параметры реестра.
Обновляем параметры реестра
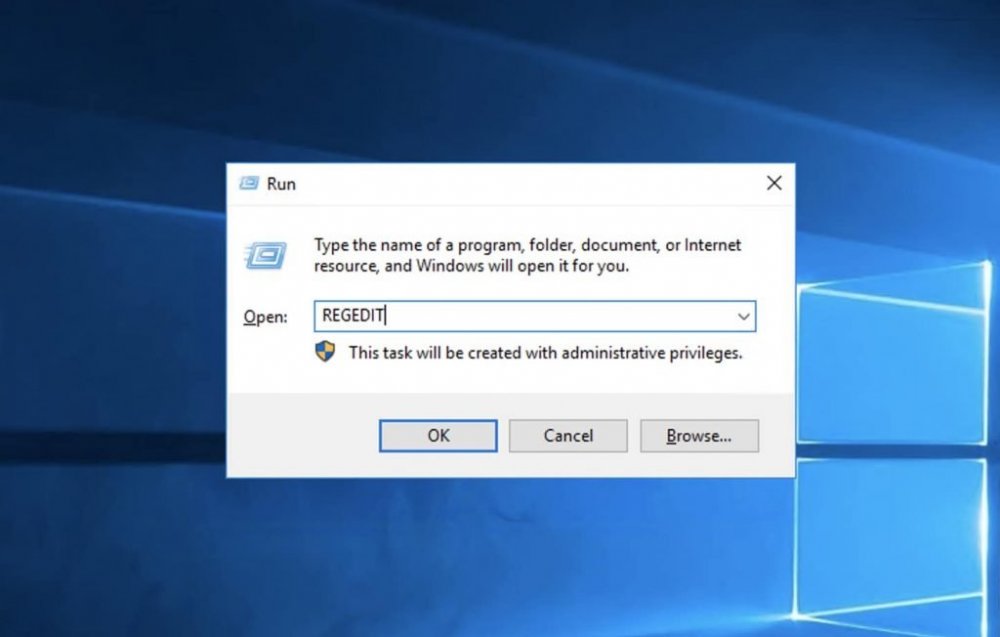
У обоих правил политики состояние "Включено". Появится новое окно. Переходим по пути:
HKEY_LOCAL_MACHINE\SYSTEM\CurrentControlSet\Control\Terminal Server\WinStations\RDP-Tcp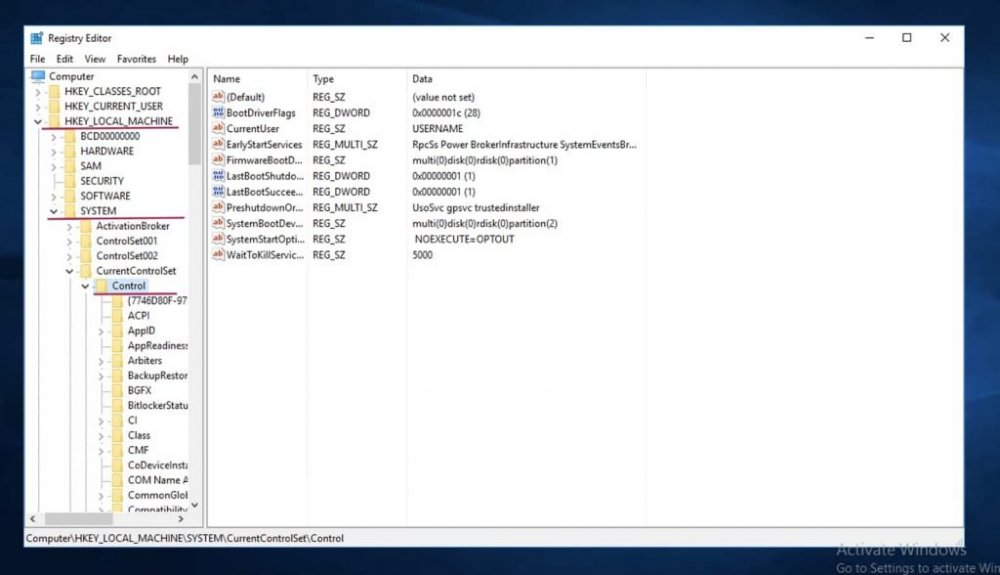
Теперь нам необходимо найти и открыть следующий файл:
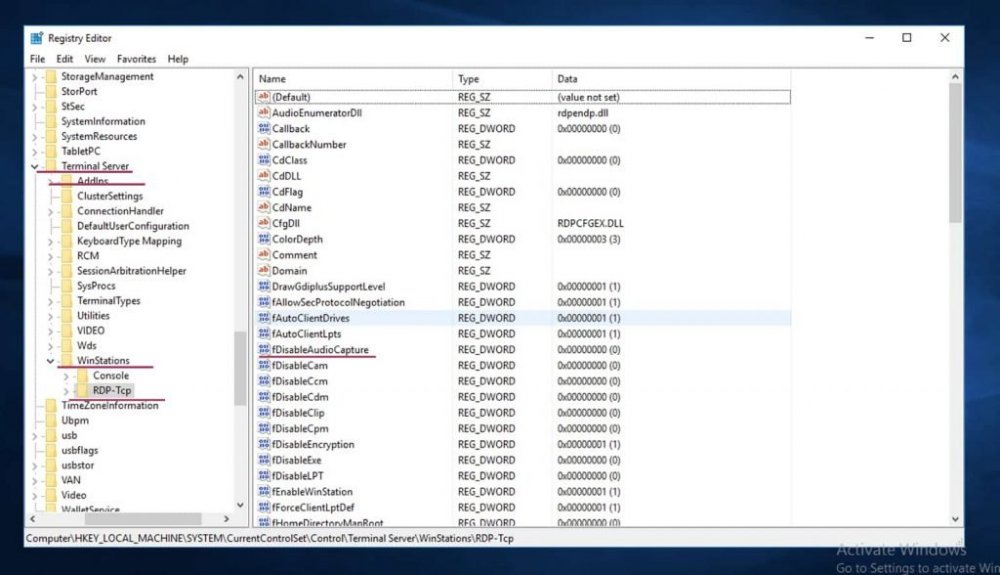
Остается открыть данный файл и внести в него некоторые правки. В маленьком окошке выставляем "00000000" вместо 0 и нажимаем OK.
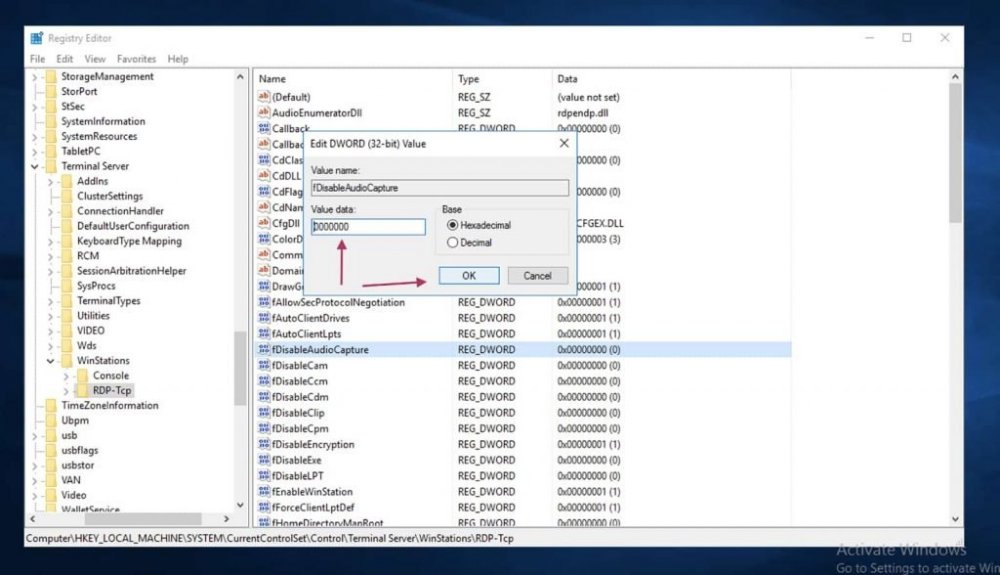
Устанавливаем роли REMOTE DESKTOP SESSION HOST
Нажимаем Пуск, запускаем программу Диспетчер серверов или Server Manager.
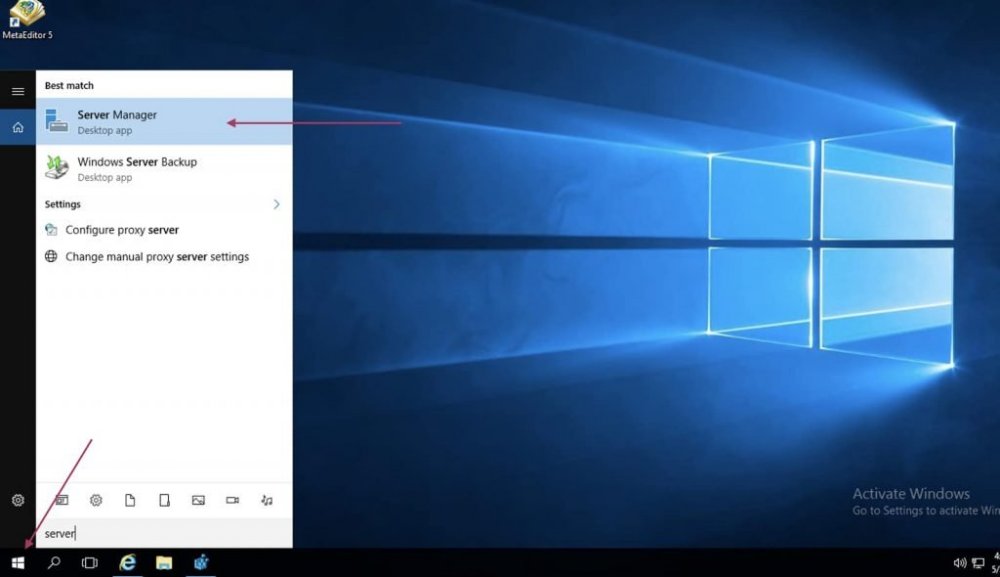
В углу справа вверху выбираем пункт меню: Управление - Добавить роли и компоненты или Manage - Add Roles and Features.
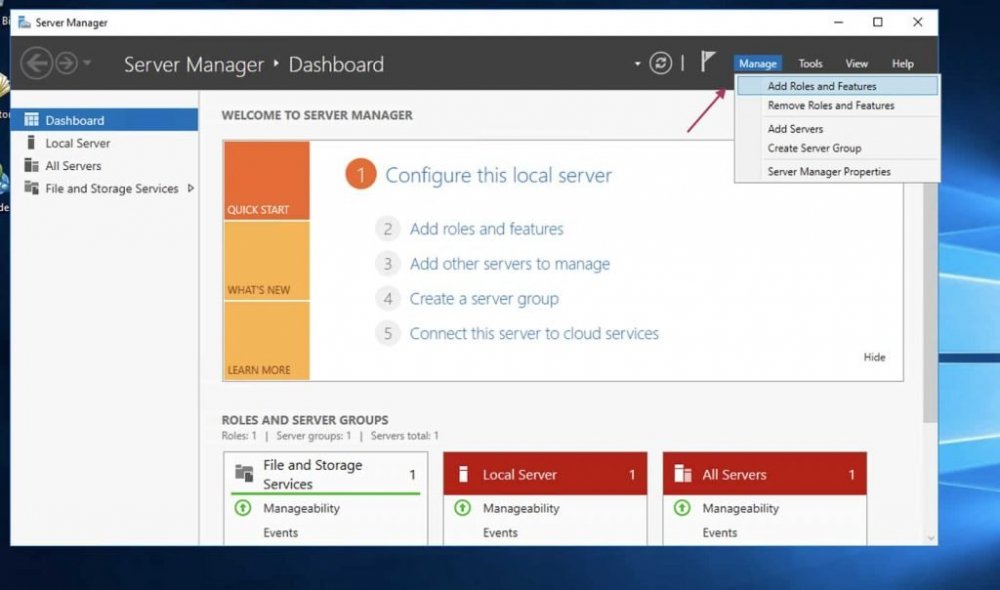
Далее следует выбрать "Установка ролей или компонентов" или "Role-based or Feature-based installation" и нажать Next или Далее.
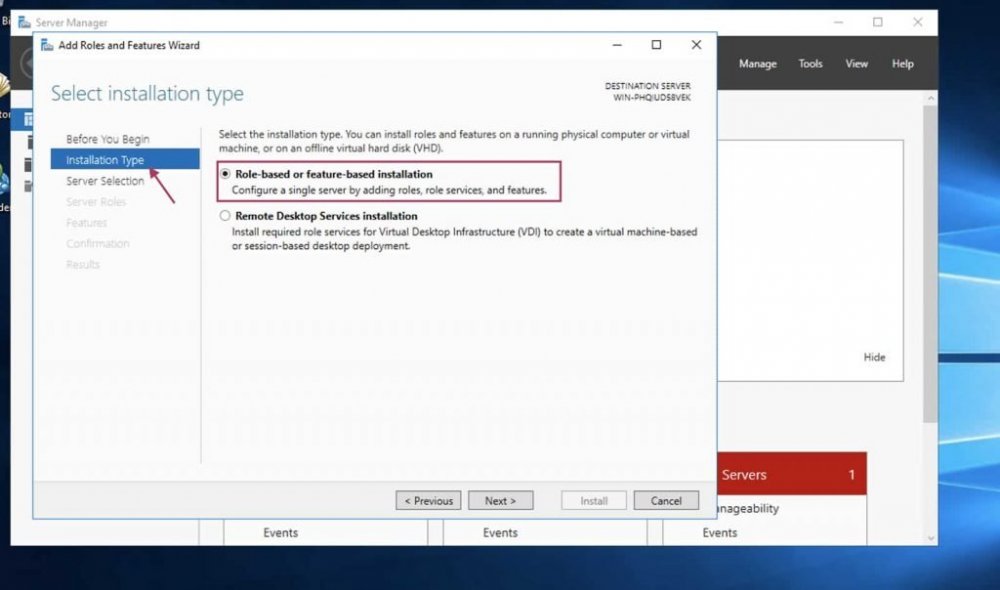
Выбираем Роли сервера (Server Selection), затем ставим галочку "Remote Desktop Service"s и нажимаем Далее (Next).
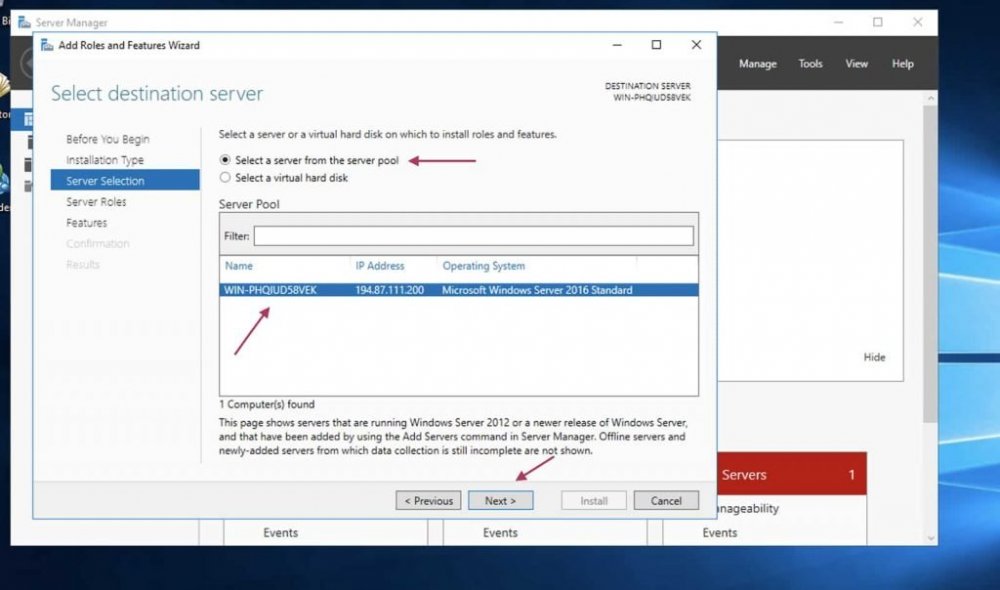
После просто жмем кнопку Далее. В завершении отмечаем галочкой Remote Desktop Session Host, в новом окне жмем "Добавить компоненты (Add features)" и Далее (Next).
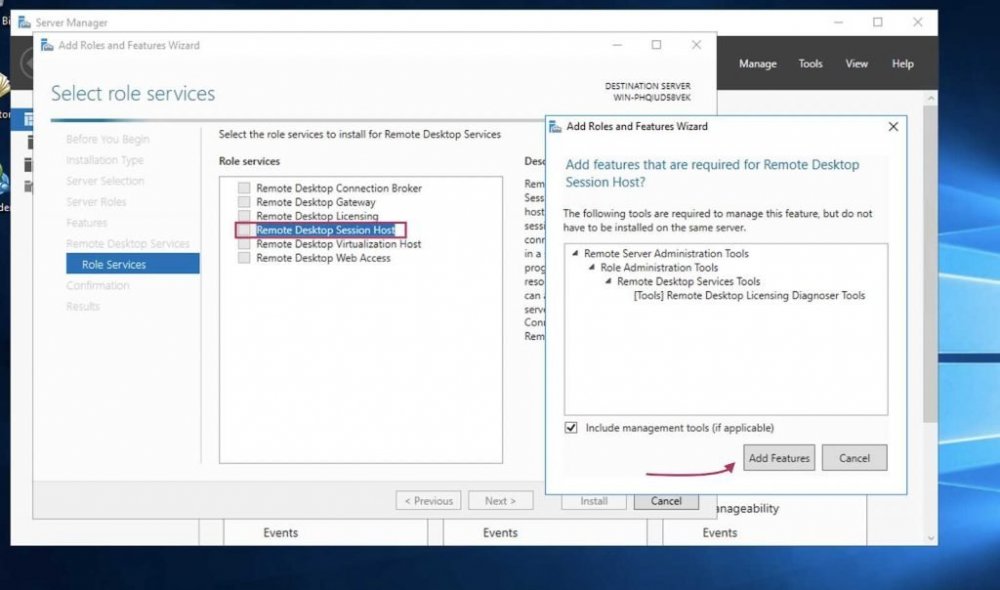
Ставим галочку и жмем Установить (Install).
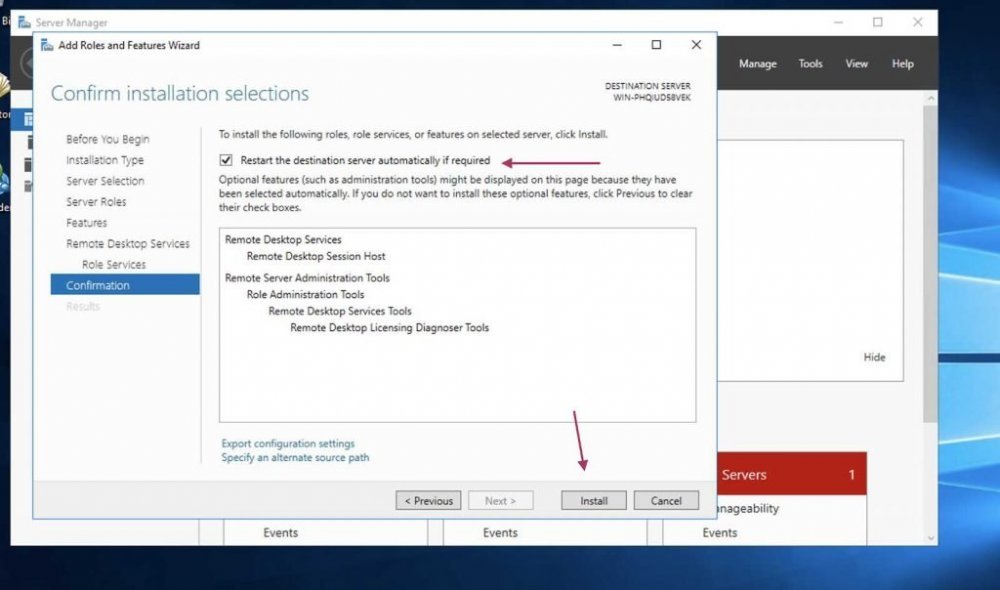
Начался процесс инициализации.
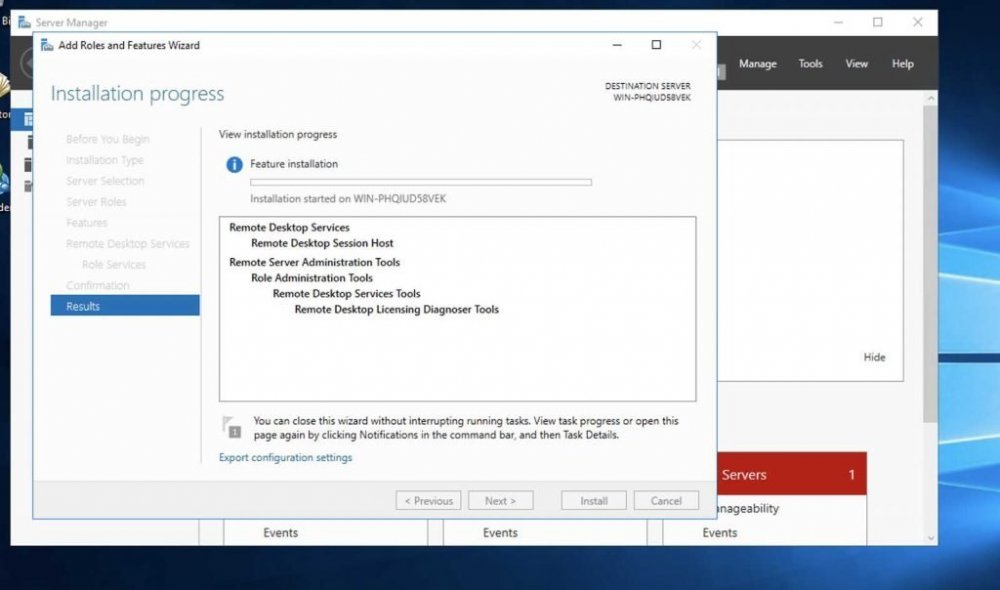
По завершению инициализации сервер автоматически перезагрузится. нужно дождаться конца перезагрузки.
Настройка в системе MacOS
На ПК перейдите в программу, по которой подключаетесь к RDP, отметьте сервер, на котором настраивали звук и перейдите во вкладку Edit.
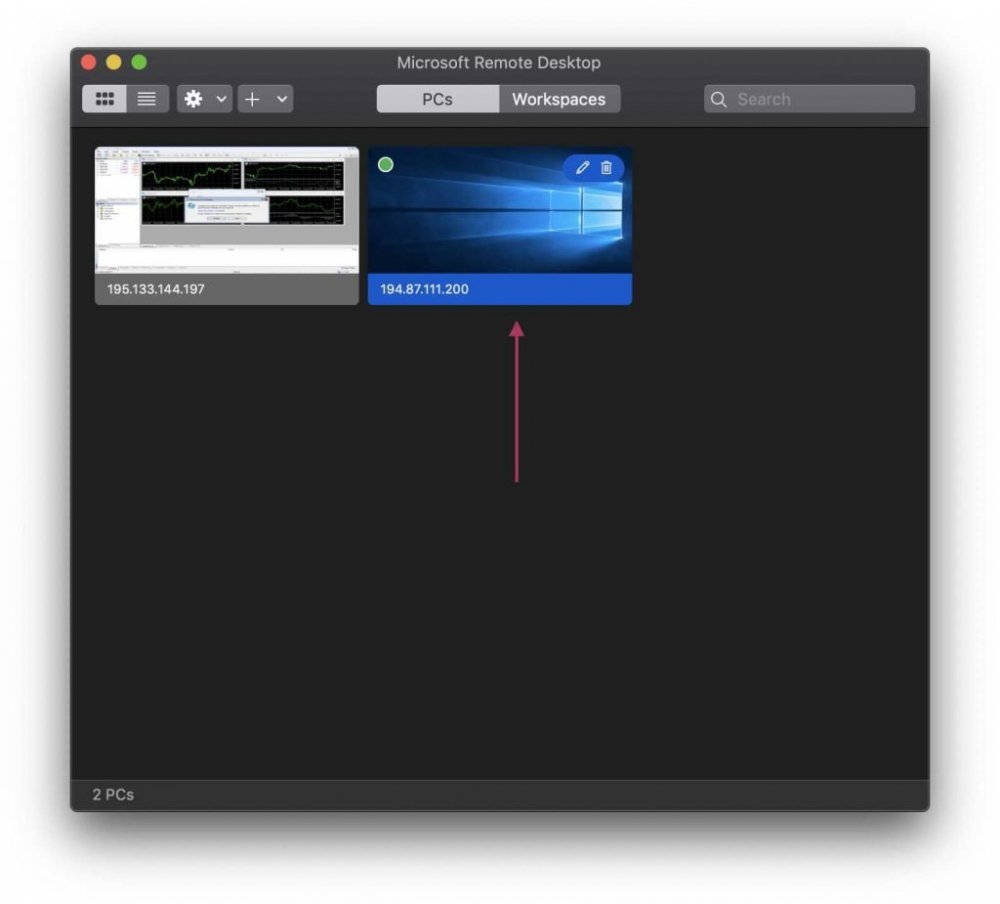
После чего проставьте необходимые галочки.
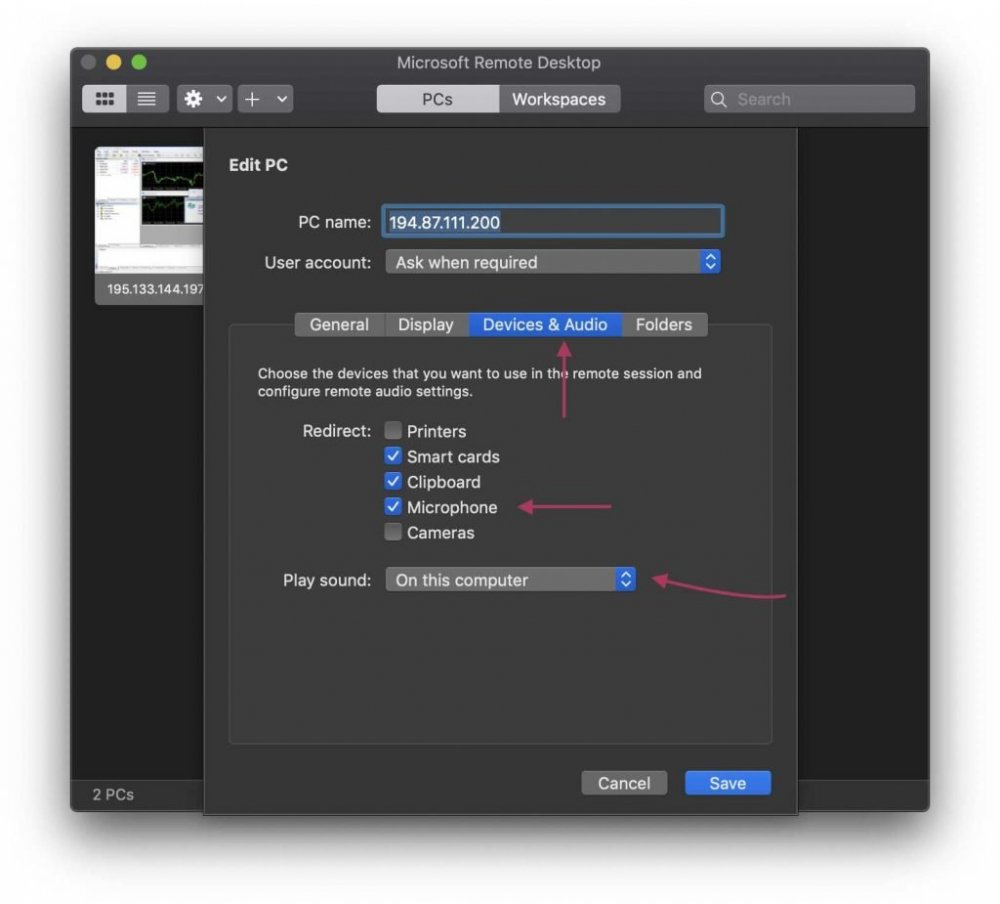
Завершительные настройки в Windows
Нужно войти в программу "Подключение к удаленному рабочему столу".
В "Общие" вводим IP-адрес Вашего сервера.
Дальше на вкладку "Локальные ресурсы" - "Параметры" и в новом окне отмечаем галочки "Проигрывать на этом компьютере" и "Записать с этого компьютера". Дальше жмем ОК и Подключиться
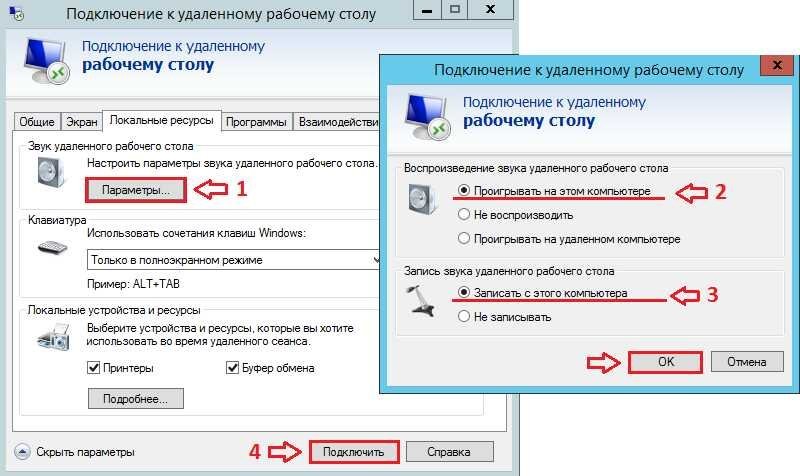
На этом инструкцию можно считать завершенной.






































