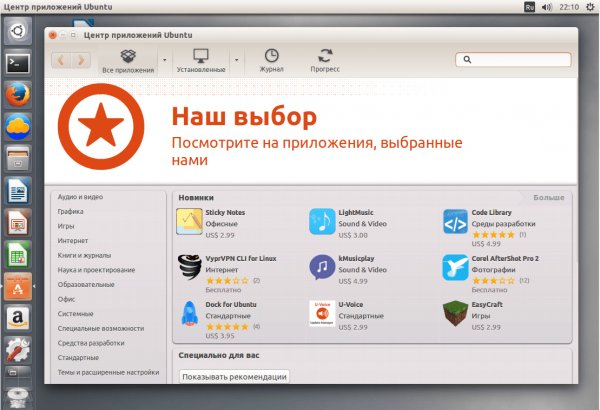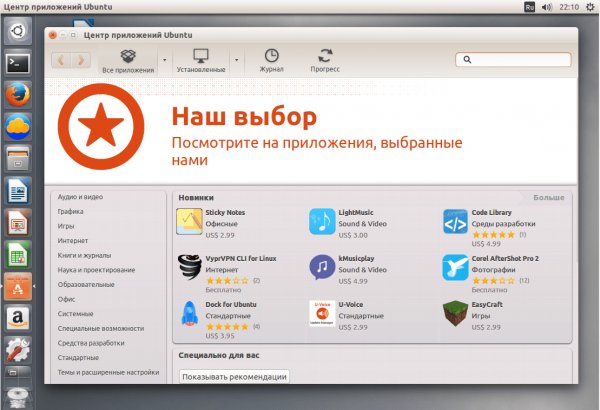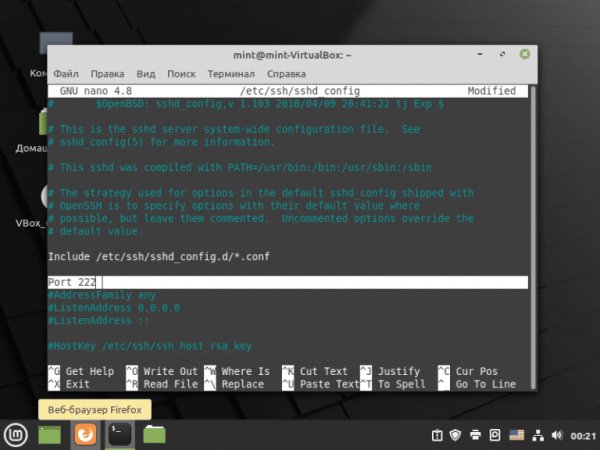Русский
Русский
Как проверить орфографию в Libreoffice
- Главная
- База знаний
- Как проверить орфографию в Libreoffice
Во время написания текста часто пользователь совершает ошибки и опечатки. Это может быть официальный документ или простая инструкция. Ошибки желательно сразу исправлять, но может быть и так, что во время перечатки они ускользают и остаются без внимания. Для того, чтобы исправить эту ситуацию есть множество различных программ и сервисов. Удобней всего исправлять ошибки в текстовом редакторе. Такой функционал предусмотрен в Microsoft Office. Если вы пользуетесь Libreoffice, также можете рассчитывать на помощь в описке опечаток.
Проверяем орфограцию в LibreOffice
Проверка текста в Libreoffice работает по умолчанию. Пользователь может заметить, как ошибки и опечатки подчеркиваются автоматически красной линией, примерно тоже самое можно увидеть в MS Office. Чтобы проверка орфографии исправно работала, необходимо выбрать язык текста в документе. Для этого выделите текст, найдите в нижней части окна, примерно по середине индикатор языка текста и кликните по нему, после чего выберите язык:
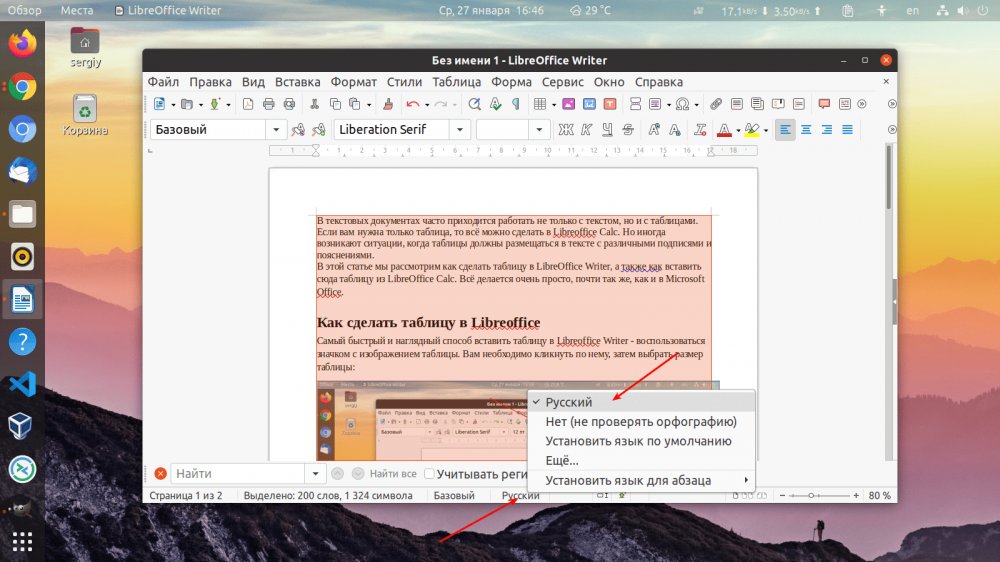
Дальше в тексте будут верно подсвечиваться орфографические ошибки. Если вы хотите специально пройтись по всем ошибкам, откройте меню "Сервис" и выберите функцию проверка орфографии. Программа выявит ошибки, опечатки и предложит пользователю их исправить.
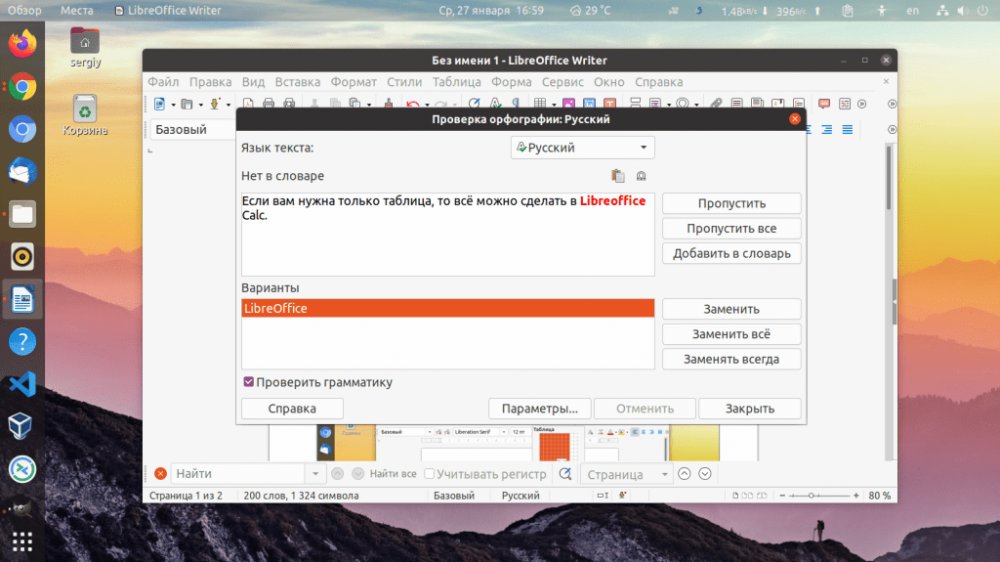
Для принятия предложенных программой изменений жмем кнопку "Заменить". Вы можете добавить слово в словарь, чтобы оно больше не подсвечивалось, или же просто пропустить его.
Однако стоит понимать, что проверка орфографии Libreoffice работает довольно примитивно. Если вы хотите более точной проверки, можете воспользоваться специальным расширением LanguageTool. Он существенно расширяет функционал программы в плане орфографии. Это продукт с открытым исходным кодом, который можно использовать вместе с LibreOffice бесплатно. Скачать расширение очень просто - вам необходимо перейти на сайт и выбрать необходимую версию.
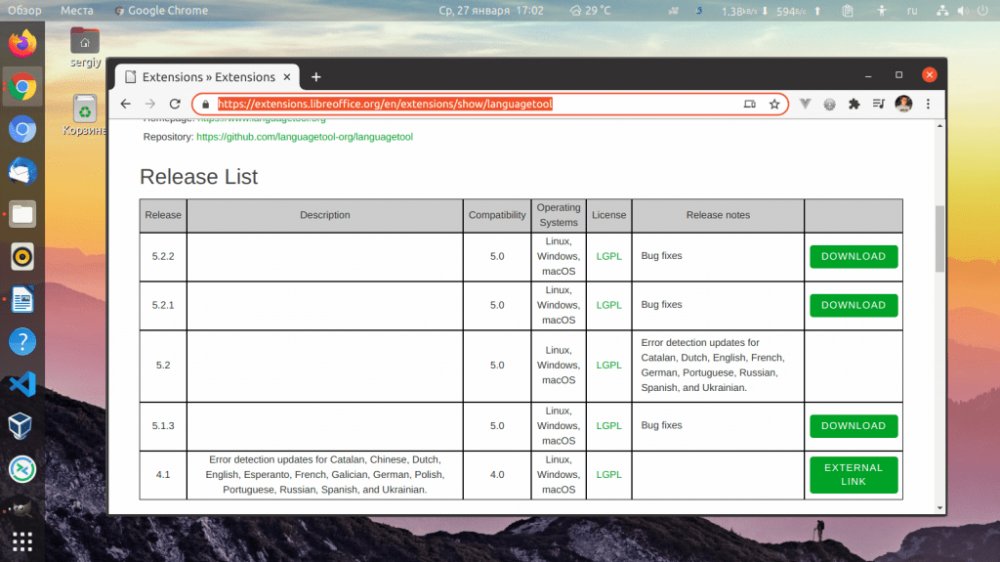
Как только расширение загрузится, нажмите на нем двойным кликом мыши. После чего запустится менеджер расширений LibreOffice, в котором надо будет подтвердить установку.
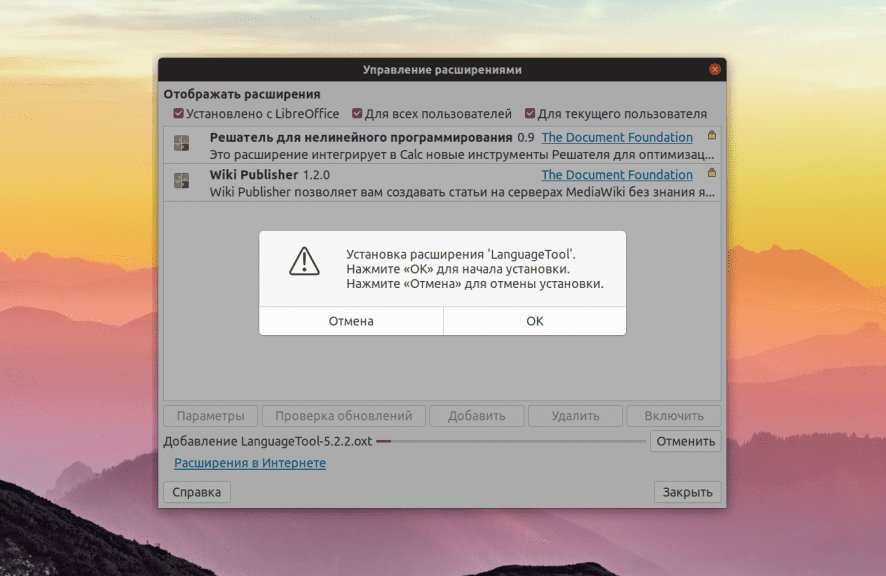
После установки расширения просто перезапустите Libreoffice. Теперь при работе с текстовыми документом вы сможете заметить не только красные, но и синие линии. Это работает установленное вами расширение. Чтобы увидеть, в чем именно заключается ошибка, просто кликните правой кнопкой по подчёркнутому тексту.
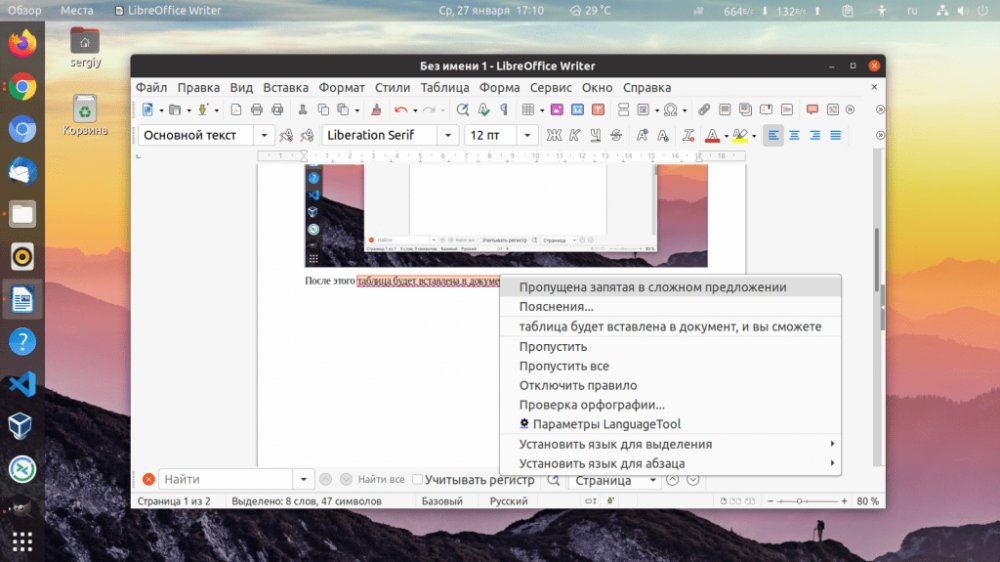
Из примера выше можно увидеть, что расширение указывает на пропущенную запятую. Проверка орфографии LibreOffice работает по умолчанию, надо только выбрать правильный язык. Если в опеределнный момент потребуется отключить проверку орфографии в тексте, просто снимите галочку напротив функции "Автопроверка орфографии", которая находится в меню "Сервис".
Примените скидку, вставив промокод в специальное поле при оформлении заказа: