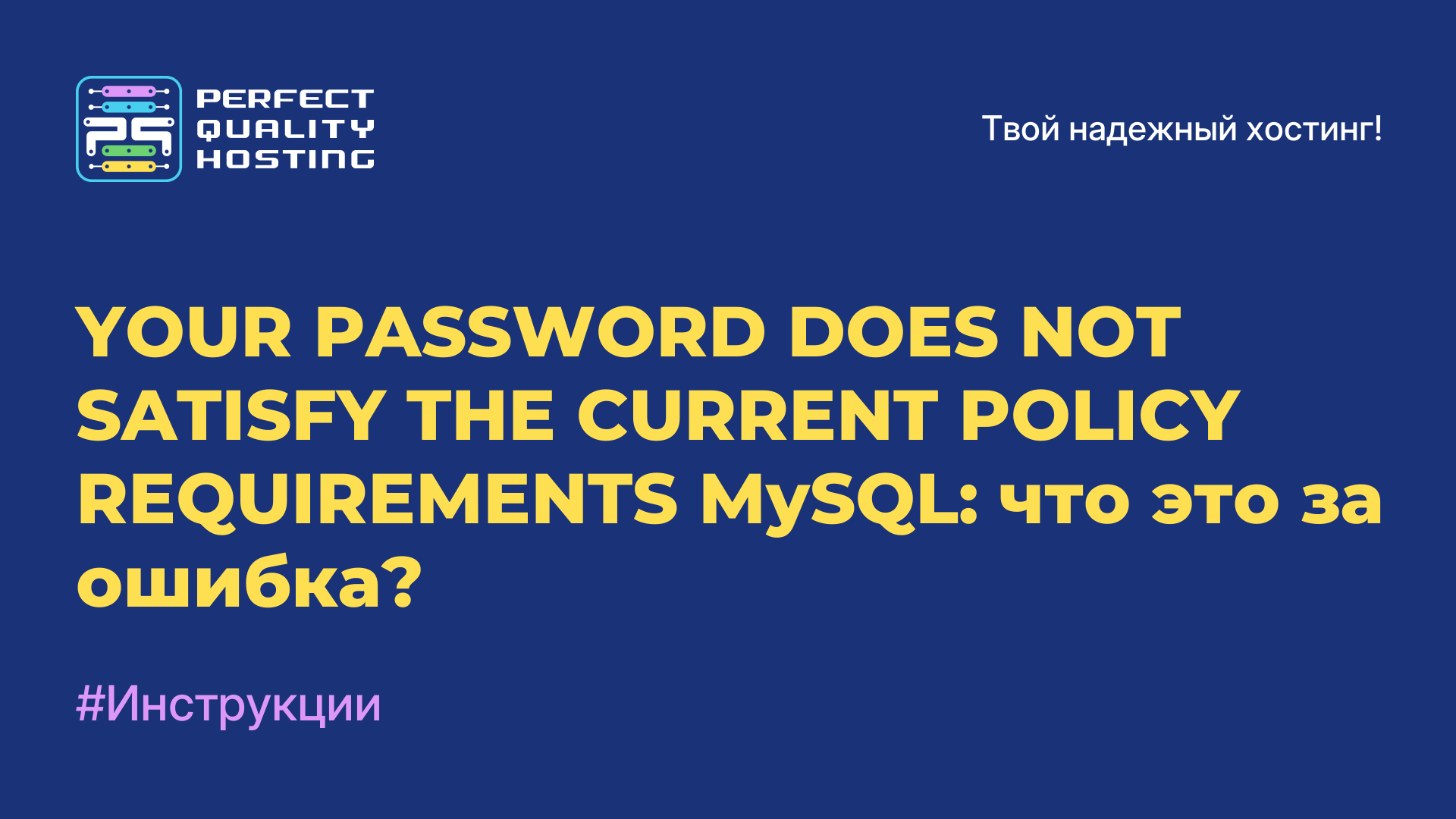Как изменить размер изображения в GIMP
- Главная
- База знаний
- Как изменить размер изображения в GIMP
GIMP предлагает большое число инструментов для работы с картинками. По своему принципу графический редактор практически идентичен Adobe Photoshop, но особенность этой программы в том, GIMP распространяется совершенно бесплатно. Однако далеко не все пользователи понимают, как выполняются те или иные действия. Дальше расскажем, как изменить размер изображения в GIMP. Также мы расскажем о важных нюансах использования данного графического редактора.
Как поменять размер
В GIMP изображением - содержимое текущего слоя. Также имеется холст – рабочее пространство, в котором расположены слои. Слой размером больше холста будет виден только частично, остальная его часть будет скрыта.
Размер картинки
При работе с изображением вам нужно выбрать конкретный слой. Для изменения его размеров в программе есть специальная функция - Трансформация. Активировать ее можно нажатием комбинации клавиш Shift+T, а также выбрав соответствующий инструмент из панели инструментов.
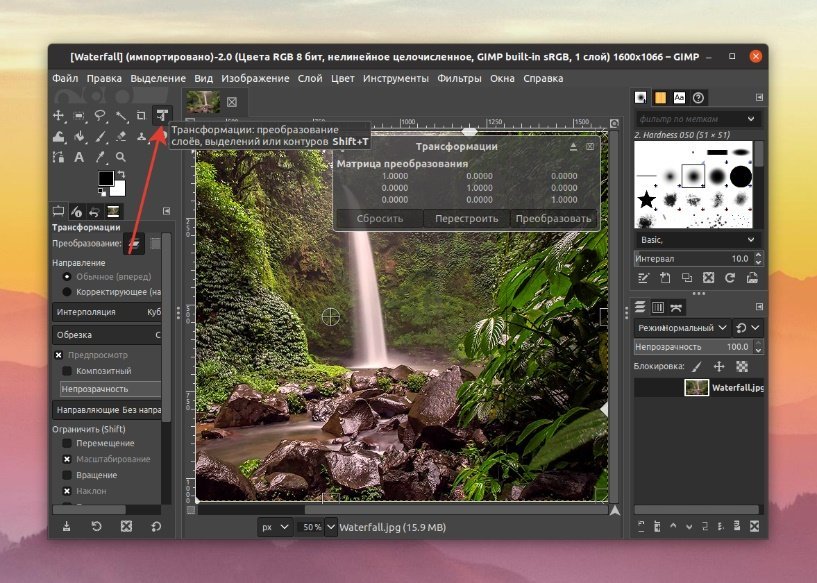
Сразу после активации трансформации на границах квадрата возникнут квадратики, которые позволяют манипулировать со слоем. Так можно зажать левую клавишу мыши на внешней стороне, после чего отвести курсор, в результате картинка уменьшится или увеличится пропорционально. Зажмите ЛКМ на ромбе, расположенном с внутренней стороны, картинка изменит размер, но пропорции не сохраняться.
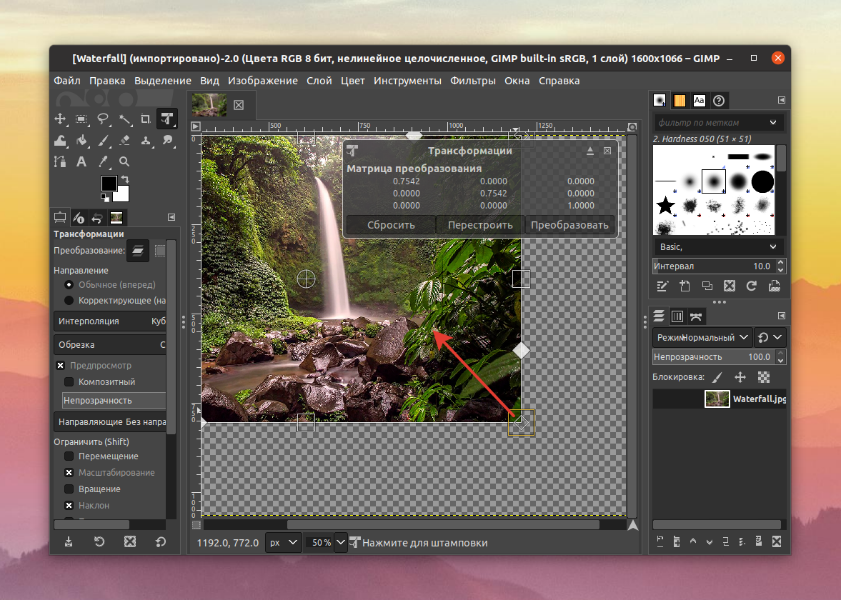
Как видим, изменить размер изображения Gimp. не так тяжело. Также на практике может возникнуть необходимость в том, чтобы уменьшить только одну сторону. Для этого нужно зажать ЛКМ на квадратике в центре соответствующей стороны, зажать Shift на клавиатуре, передвинуть курсор мыши в нужном направлении. После окно Трансформации перенесется под размерную сетку. Чтобы подтвердить действие, просто выберите другой инструмент, нажав Enter или на кнопку Преобразовать окне.
Эту методика можно без проблем использовать, когда картинку нужно примерно подогнать под какой-то размер. Чтобы выполнить более точное изменение, нужно использовать уже другую функцию. Она вызывается из меню Изображение на верхней панели. Просто выберите пункт Размер изображения.
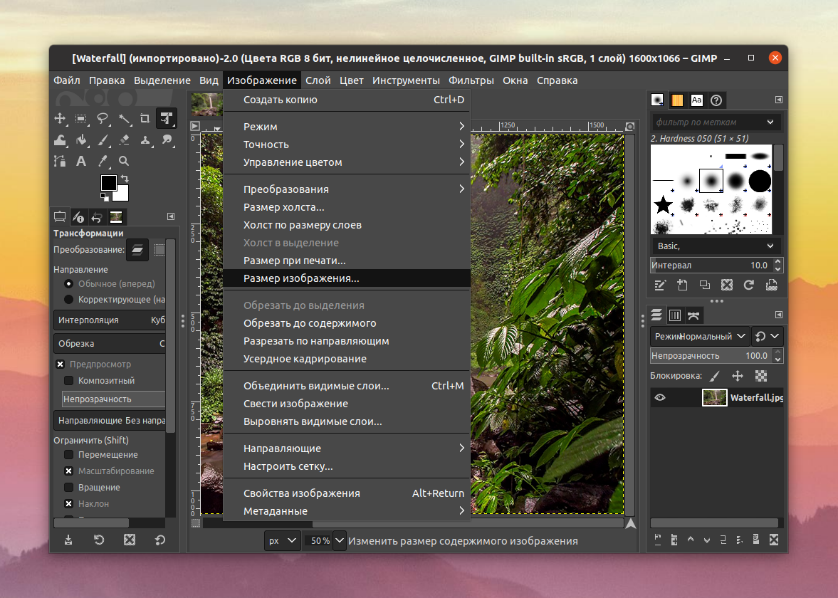
Тут же пользователь имеет возможность задать ширину и высоту. По умолчанию эти два показателя изменяются пропорционально. Чтобы это отключить, нажмите на выделенный значок:
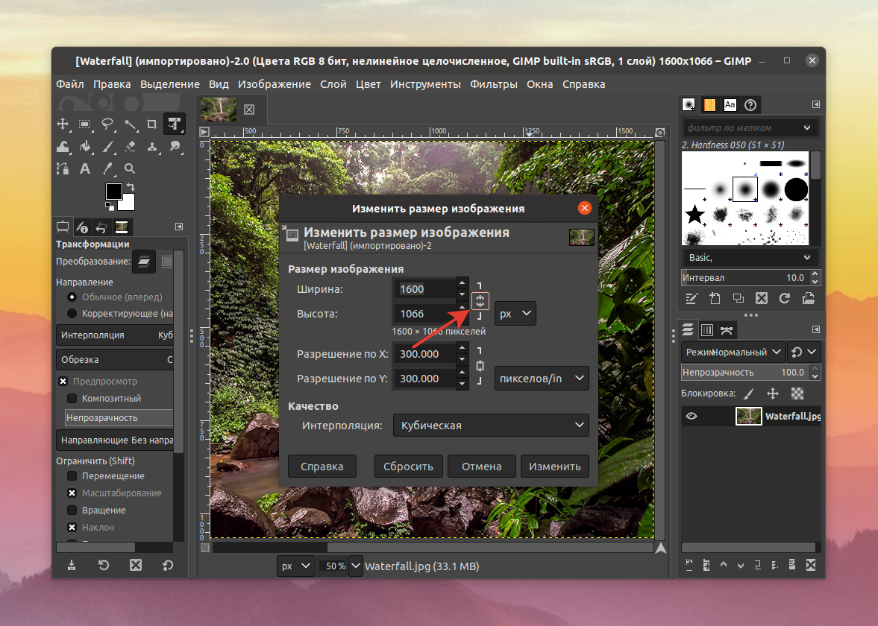
Здесь же меняются пиксели (px) на другие единицы измерения. Разрешение по X и Y и интерполяция изменять, как правило, не нужно. Для применения новых параметров следует выбрать Изменить.
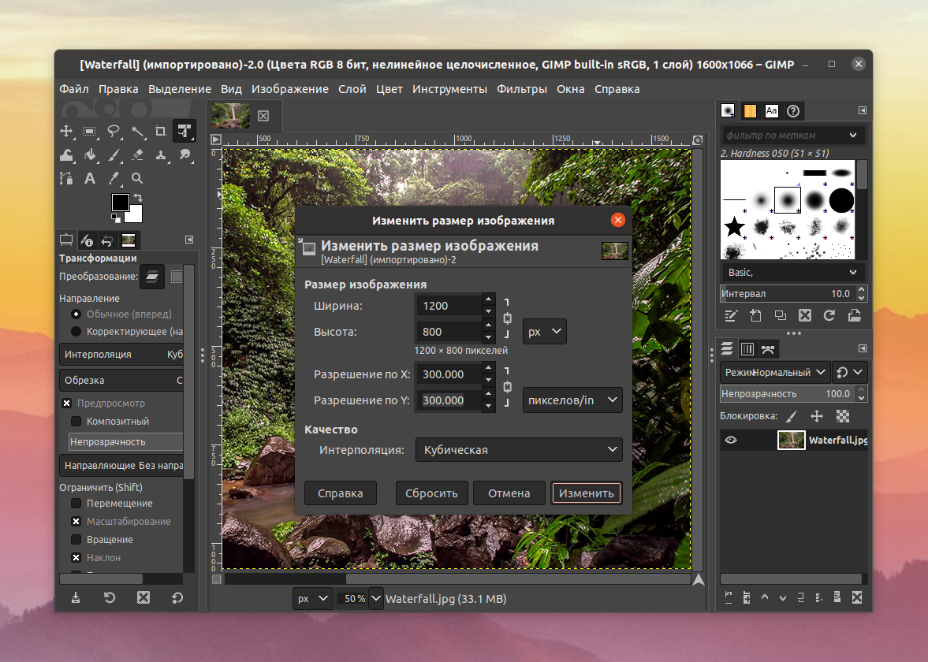
Выбрать эту функцию можно двумя способами - кликнуть ПКМ по рабочей области, дальше Изображение и выбрать Размер изображения
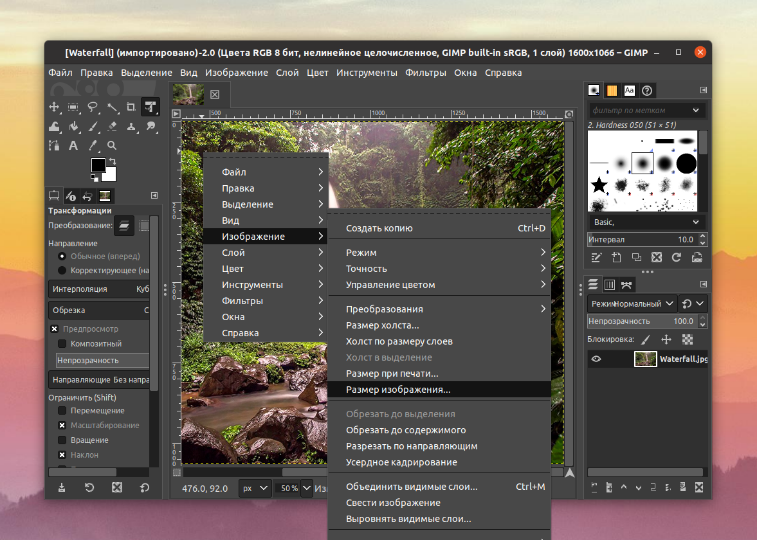
Размер холста
Чтобы открыть необходимый параметр, следует выбрать меню Изображение на верхней панели или в контекстном меню. Вам останется выбрать его, после чего кликнуть по пункту Размер холста.
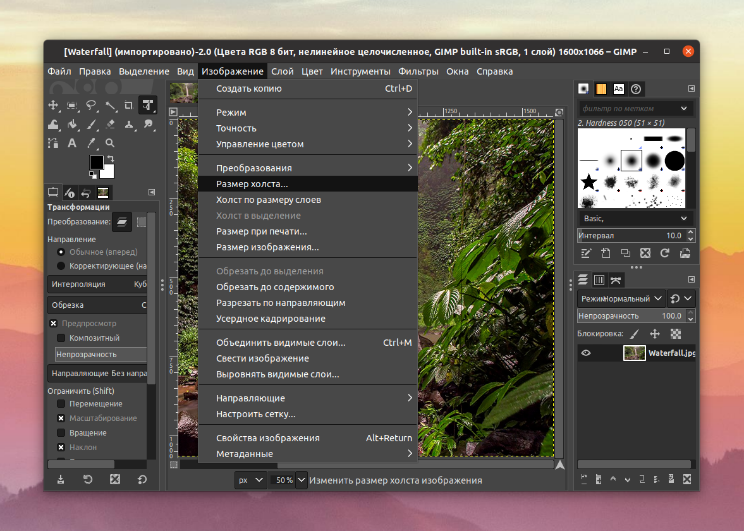
Тут пользователь может откорректировать высоту и ширину всей области, а также:
включить пропорциональное изменение;
задать смещение для изображения, если оно отображается не полностью;
выбрать правила для изменения всех слоев документа и другие параметры.
Как только настройки завешена, нажмите Изменить.
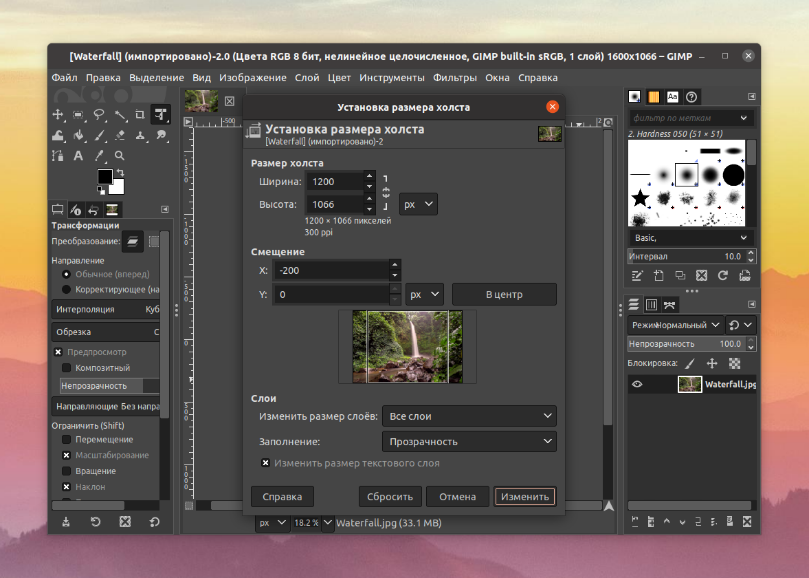
Теперь вы знаете, как изменить размер изображения в графическом редакторе. Из инструкции понятно, что в этом нет ничего сложного.
Примените скидку, вставив промокод в специальное поле при оформлении заказа: