-
Великобритания+44 (20) 4577-20-00
-
США+1 (929) 431-18-18
-
Израиль+972 (55) 507-70-81
-
Бразилия+55 (61) 3772-18-88
-
Канада+1 (416) 850-13-33
-
Чехия+420 (736) 353-668
-
Эстония+372 (53) 683-380
-
Греция+30 (800) 000-02-04
-
Ирландия+353 (1) 699-43-88
-
Исландия+354 (53) 952-99
-
Литва+370 (700) 660-08
-
Нидерланды+31 (970) 1027-77-87
-
Португалия+351 (800) 180-09-04
-
Румыния+40 (376) 300-641
-
Швеция+46 (79) 008-11-99
-
Словакия+421 (2) 333-004-23
-
Швейцария+41 (22) 508-77-76
-
Молдова+373 (699) 33-1-22
 Русский
Русский
Устанавливаем Tails
- Главная
- База знаний
- Устанавливаем Tails
Сегодня приватность имеет большое значение, особенно если это касается личных данных, цифровых устройств. Сегодня в интернете сложно сохранить анонимность. И это еще один повод попытаться сохранить свои данные, контакты, сообщения, и местоположение в сети скрытыми от лишних глаз. Отдельные дистрибутивы Linux разработаны специально для того, чтобы помочь нам в этом с помощью использования сети Tor. Один из них - Tails.
Что такое Tails
Особенность Tails в том, что он ничего не хранит на жестком диске. Все данные хранятся в ОЗУ, а после выключения компьютера полностью стираются. Особенно важные документы хранятся на внешнем разделе, но если пользователь этого не делал, все над чем вы работали будет стертым. ОС также включает различные инструменты шифрования, которые помогут защитить вашу личную информацию.
Подготавливаем Tails к установке
В первую очередь нужно зайти на офф сайт tails и скачать самую последнюю версию образа операционной системы. На данный момент доступна версия 1.7. Важно, чтобы диск был подлинным, так это анонимное ПО.
После загрузки образа проверим его подлинность с помощью OpenGPG. Подробная инструкция есть на сайте Tails. Необходимо скачать ключ Tails (Tails Signing Key) и сигнатуру (Tails Signature) образа. Вот они:
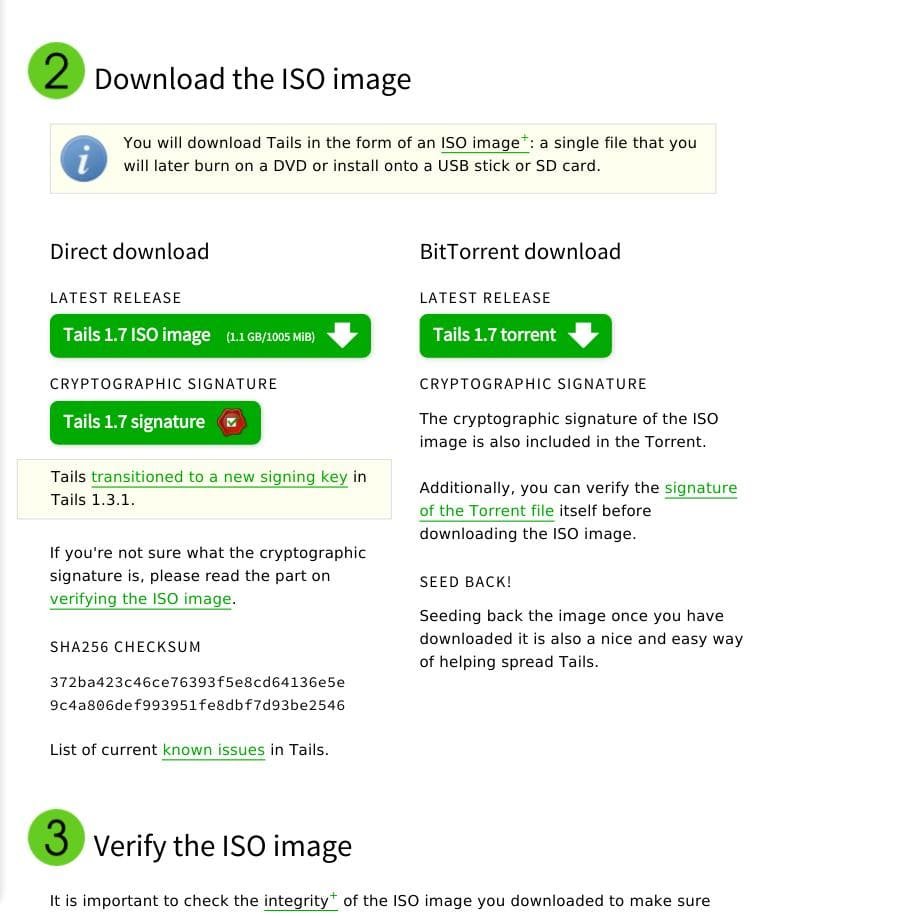
Теперь переходим в паку с файлами:
$ cd ~/Downloads/Теперь импортируем GPG ключ Tails:
$ gpg --keyid-format long --import tails-signing.key
gpg: key DBB802B258ACD84F: public key "Tails developers (offline long-term identity key) <tails@boum.org>" imported
gpg: Total number processed: 1
gpg: imported: 1 (RSA: 1)Теперь проверим сам образ командой:
$ gpg --keyid-format 0xlong --verify tails-i386-1.7.iso.sig tails-i386-1.7.isoЕсли все хорошо и диск правильный, вы увидите вот такое сообщение:
pg: Signature made Sun 08 Feb 2015 08:17:03 PM UTC
gpg: using RSA key 98FEC6BC752A3DB6
gpg: Good signature from "Tails developers (offline long-term identity key) <tails@boum.org>" [unknown]
Primary key fingerprint: A490 D0F4 D311 A415 3E2B B7CA DBB8 02B2 58AC D84F
Subkey fingerprint: BA2C 222F 44AC 00ED 9899 3893 98FE C6BC 752A 3DB6Когда во время загрузки диск был подменен или поврежден вы получите:
gpg: Signature made Sat 30 Apr 2015 10:53:23 AM CEST
gpg: using RSA key DBB802B258ACD84F
gpg: BAD signature from "Tails developers (offline long-term identity key) <tails@boum.org>"Если все хорошо, идем дальше - установка tails.
Устанавливаем Tails
В Linux можно обнаружить разные инструменты для записи образов на диск. Часто используется Brasero. В KDE есть K3b, а для любителей консоли предусмотрена cdrecord:
$ cdrecord ~/image.iso /dev/sr0В Windows ситуация обстоит еще проще, здесь есть множество утилит наподобие Alcohol и UltraISO.
Если нужно записать Tails на флешку в Linux, можно воспользоваться dd, но этот способ годится только для LiveCD загрузки:
$ dd if=~/tails.iso of=/dev/sdb1В Windows для этих целей лучше использовать утилиту Rufus:

Как только носитель записан, нужно перезагрузить компьютер. Если не загрузиться tails нужно зайти в меню BIOS и выставить приоритет загрузки на ваш носитель. Меню BIOS открывается нажатием кнопки F10, F8, Del на персональном компьютере или F2 на ноутбуках. Приоритет загрузки указывается на вкладке Boot:
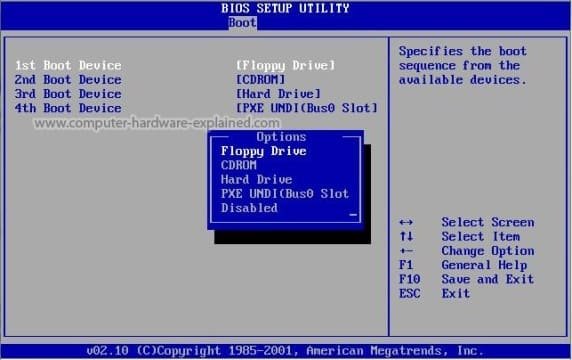
Запускаем Tails
После запуска первое, что увидит пользователь, это меню выбора режима, обычный или безопасный. Оставляем по умолчанию обычный и нажимаем Enter:
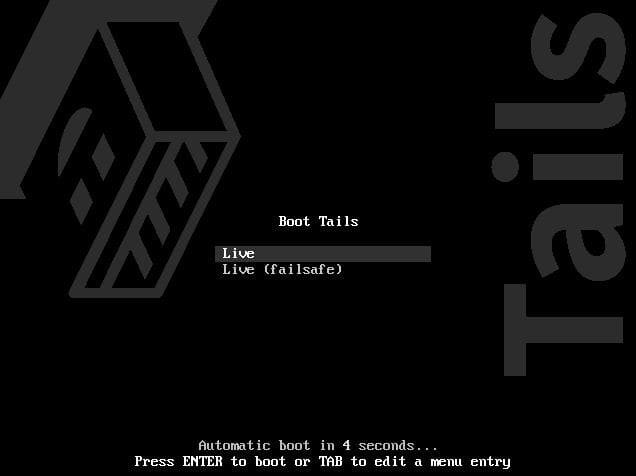
Ждем завершение загрузки
Дальше после несколько мгновений появится окно, можно сразу же запустить систему или указать дополнительные настройки:
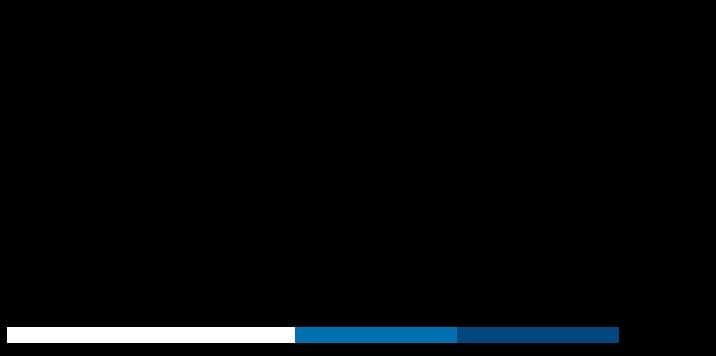
Откроются настройки:
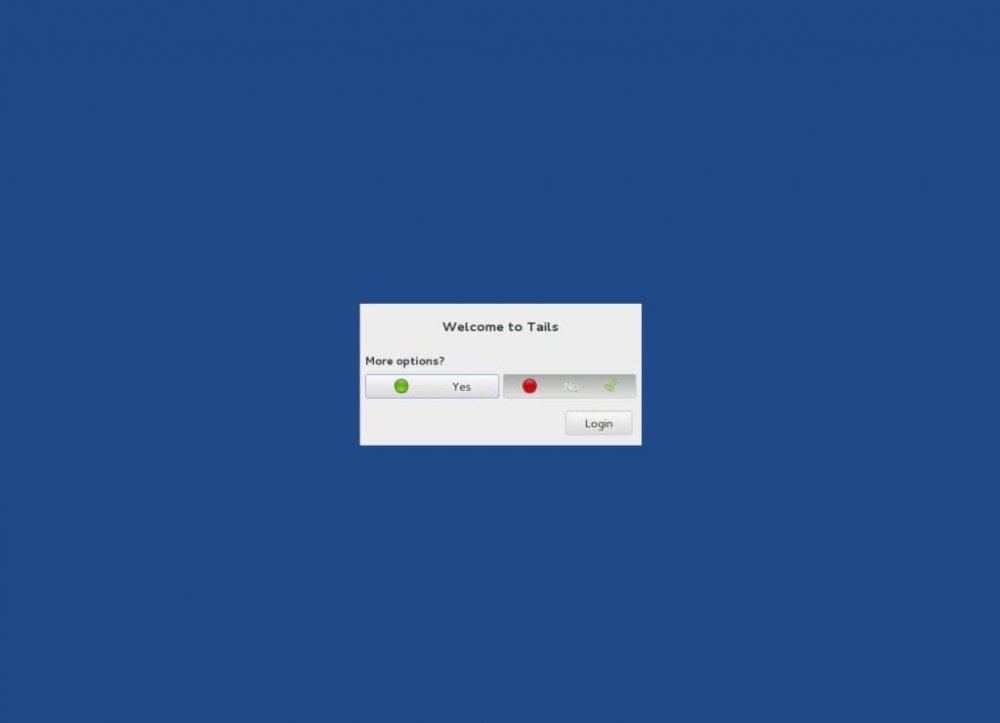
Вот они:
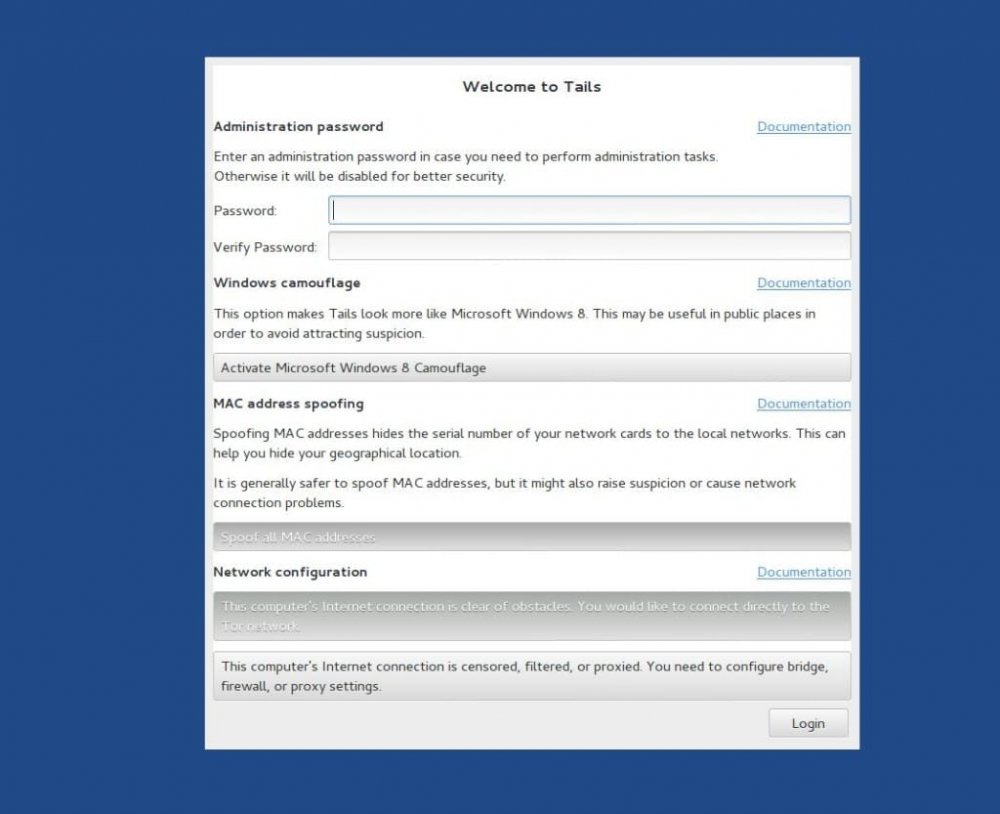
Если в планах использование sudo, укажите пароль администратора, по умолчанию эта возможность вообще отключена. Также здесь есть интересная возможность - включить интерфейс в стиле Windows 8. Еще можем настроить скрытие MAC-адресов и указать дополнительные настройки сети. Когда завершите с настройкой нажмите кнопку "Login". По умолчанию рабочий стол Tails выглядит вот так:
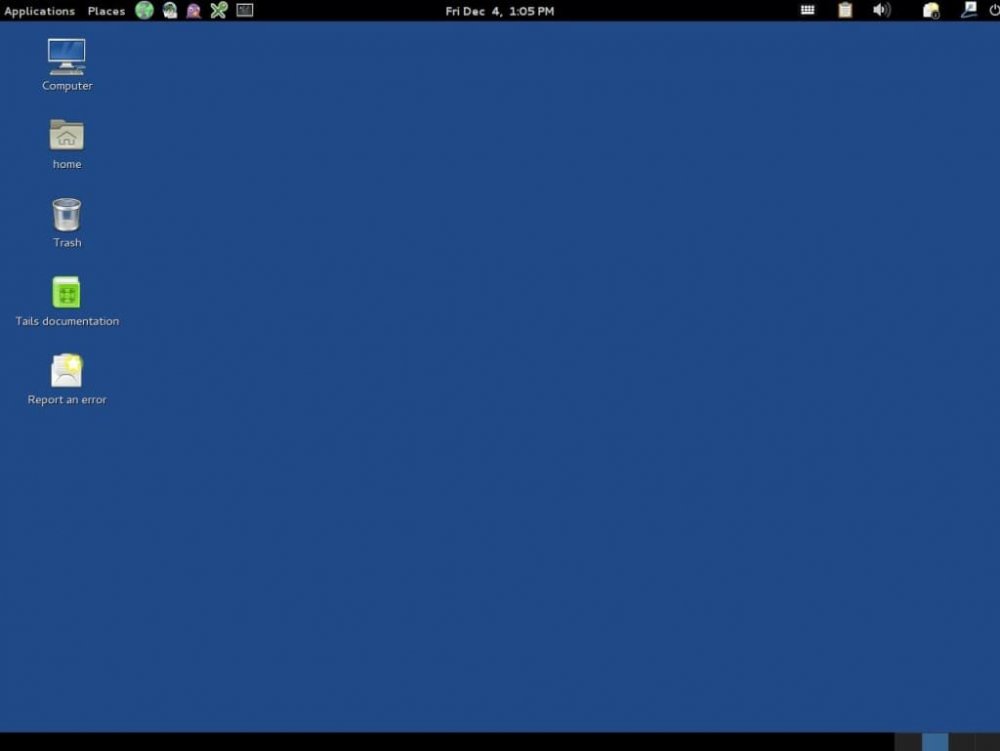
Устанавливаем Tails для постоянной работы
Если нужно сохранить данные и настройки между сессиями, необходимо установить Tails флешку. Для этого в меню Tails есть установщик:
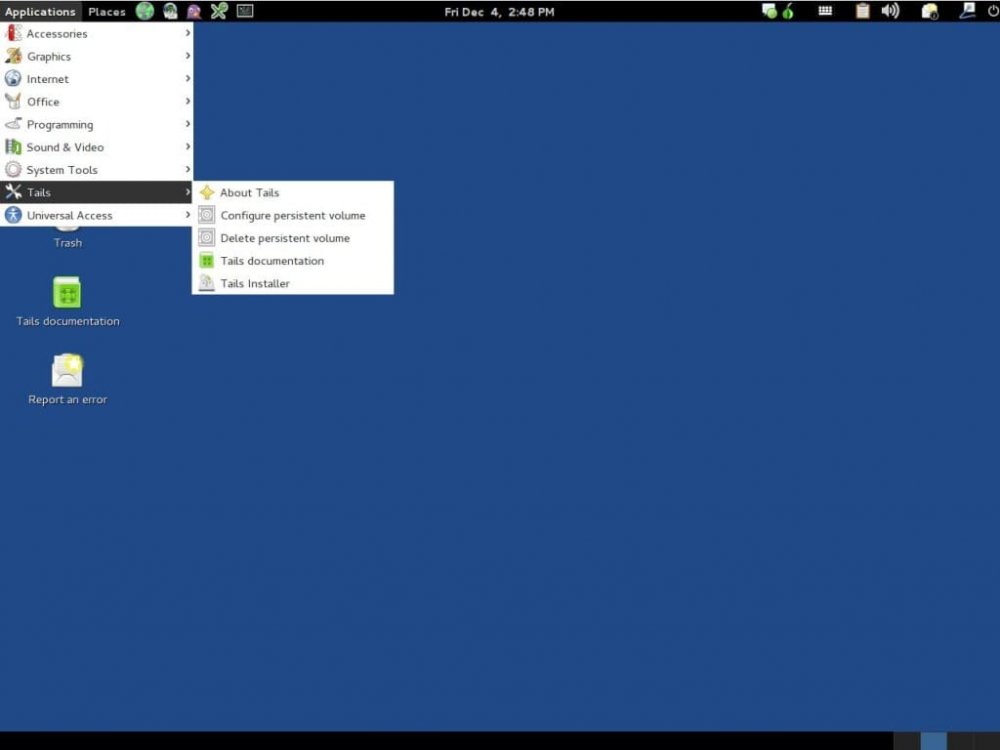
Если вы захотите установить Tails на жесткий диск, у вас вряд ли что получится. Вариантов решения проблемы несколько - скопировать запущенную систему на диск, скопировать запущенную систему на диск и обновить, обновить с iso диска
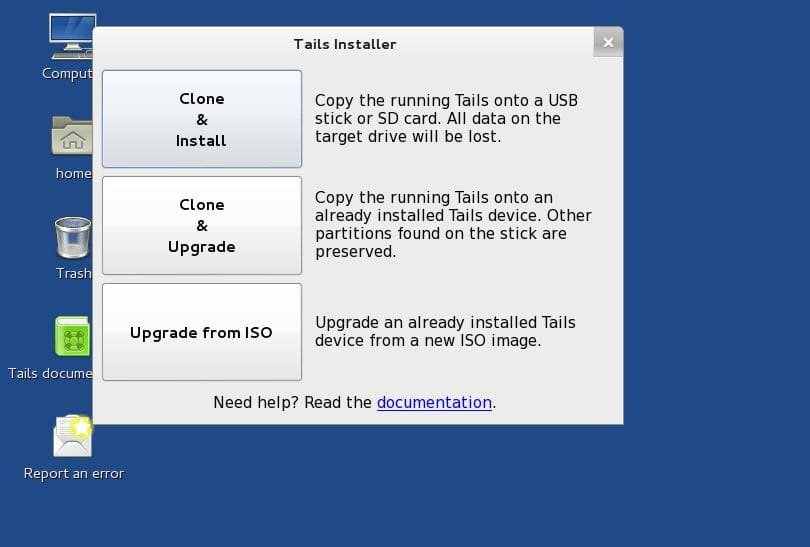
Скопировать запущенную систему на диск и обновить, обновить с iso не будут работать если система была установлена на флешку с помощью dd. Для установки выберите первый пункт, в следующем окне мастера нужно будет выбрать доступное USB устройство для записи.
Дальше останется дождаться окончания процесса установки. Теперь у вас будет возможность обновиться на более новый релиз как только он выйдет. После окончания установки перезагружаемся и настраиваем внешнее хранилище:
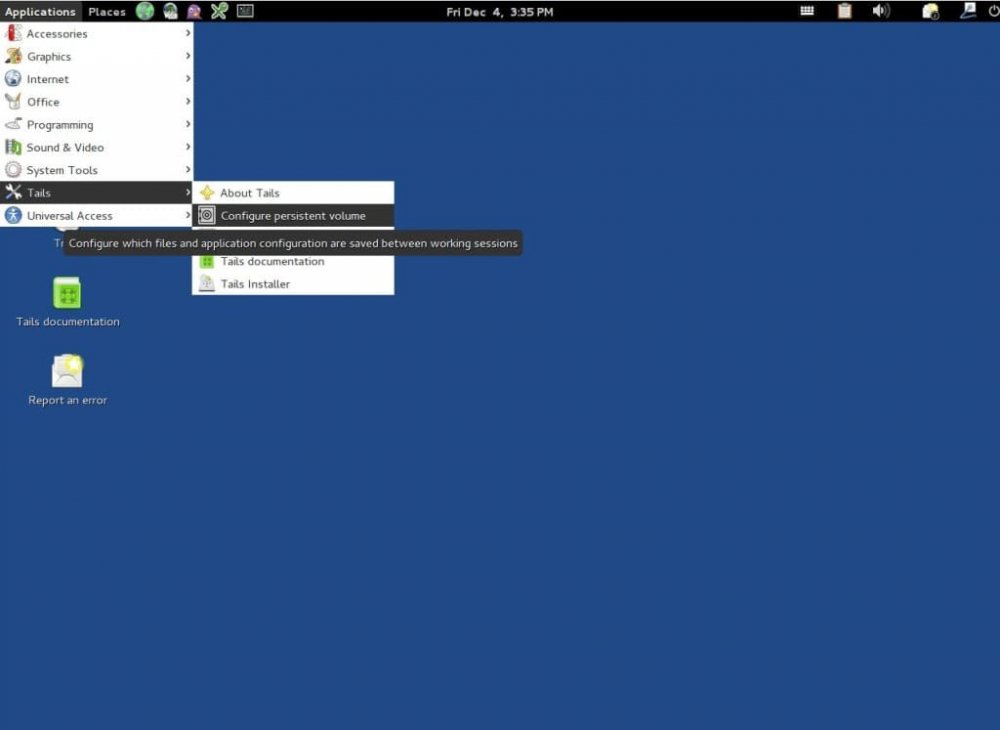
Теперь в мастере отмечаем все пункты и еще раз перезагружаемся, вводим пароль и включаем persistent volume.






































