Партнерам
Способы оплаты
Связаться
-
Россия8 (800) 707-83-77
-
Великобритания+44 (20) 4577-20-00
-
США+1 (929) 431-18-18
-
Израиль+972 (55) 507-70-81
-
Бразилия+55 (61) 3772-18-88
-
Канада+1 (416) 850-13-33
-
Чехия+420 (736) 353-668
-
Эстония+372 (53) 683-380
-
Греция+30 (800) 000-02-04
-
Ирландия+353 (1) 699-43-88
-
Исландия+354 (53) 952-99
-
Литва+370 (700) 660-08
-
Нидерланды+31 (970) 1027-77-87
-
Португалия+351 (800) 180-09-04
-
Румыния+40 (376) 300-641
-
Швеция+46 (79) 008-11-99
-
Словакия+421 (2) 333-004-23
-
Швейцария+41 (22) 508-77-76
-
Молдова+373 (699) 33-1-22
 Русский
Русский
Установка TeamSpeak сервера через панель управления PQ.Hosting
- Главная
- База знаний
- Установка TeamSpeak сервера через панель управления PQ.Hosting
08.10.2024, 23:14
Арендуем сервер для TeamSpeak
- Заходим на сайт PQ.Hosting и нажимаю на кнопку "Регистрация".

- Проходим регистрацию:
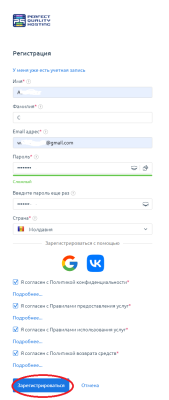
- Далее, нас перекидывает на страницу, где мы сможем оформить заказ на сервер.
1. Нажимаем на "Товары/Услуги".
2. Выбираем "Виртуальный сервер".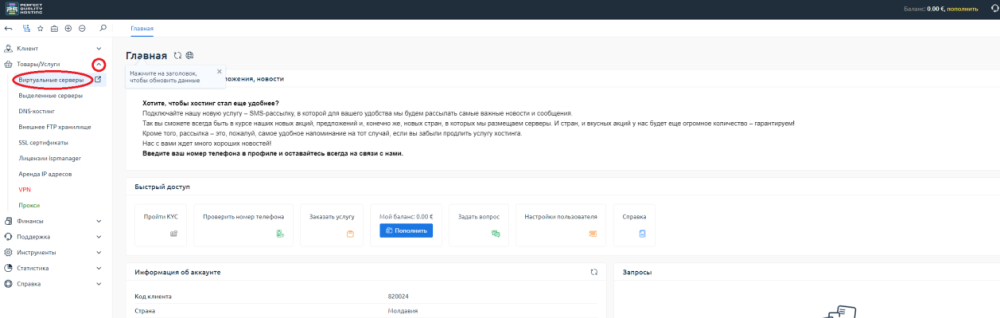
- Нажимаем на кнопку "Заказать".
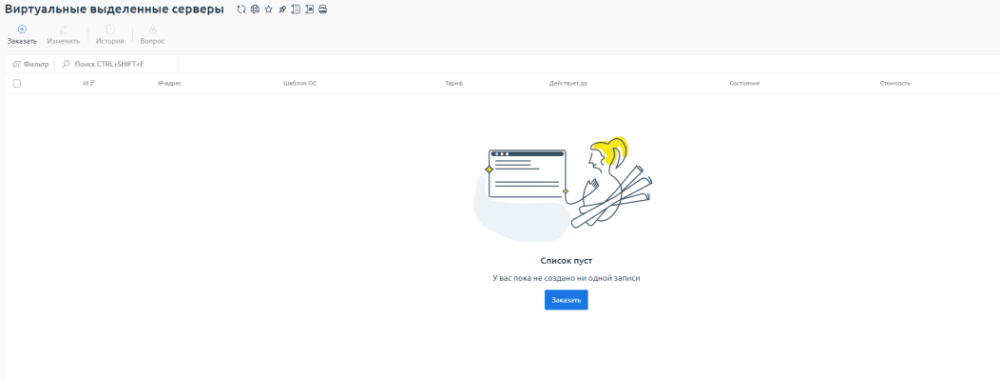
- Выбираем подходящую страну и тариф:
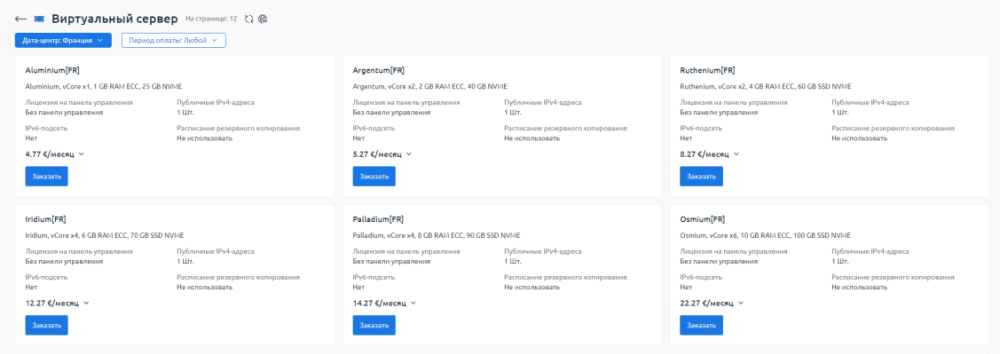
- Выбираем необходимую операционную систему (я выбрал Ubuntu 24.04) и переходим к оплате:
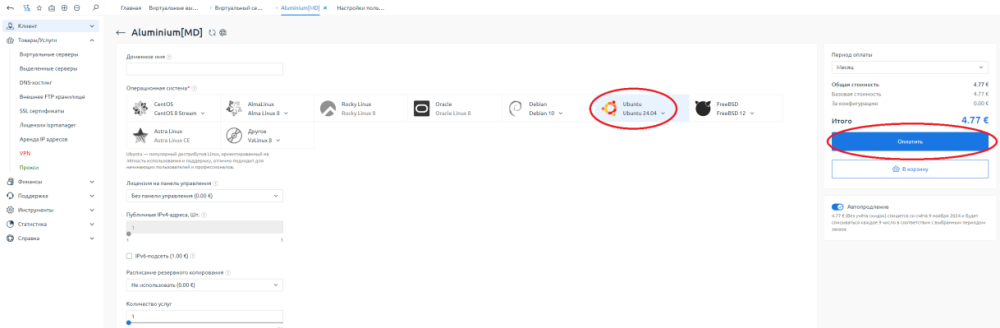
После оплаты, нам придет письмо на email, указанный при регистрации. - Заходим в панель управления сайтом:
1. Нажимаем на "Виртуальные сервера".
2. Нажимаем на троеточие, справа, от нашего сервера.
3. Нажимаем на кнопку "Перейти".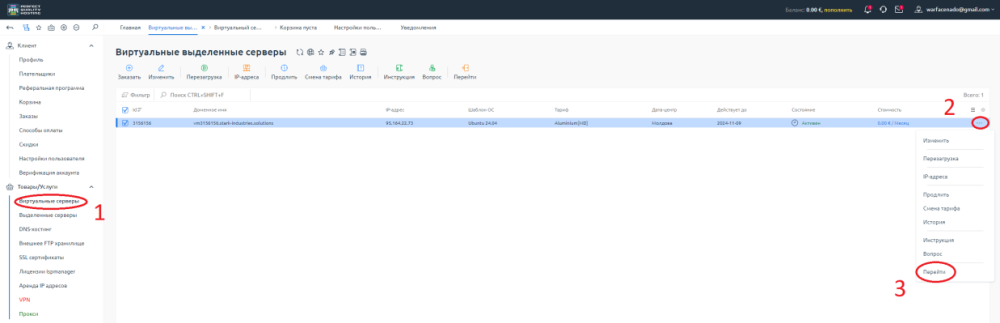 После, нас перекидывает в панель управления.
После, нас перекидывает в панель управления. - В разделе "Виртуальные машины" нажимаем на троеточие и выбираем "Запустить скрипт":
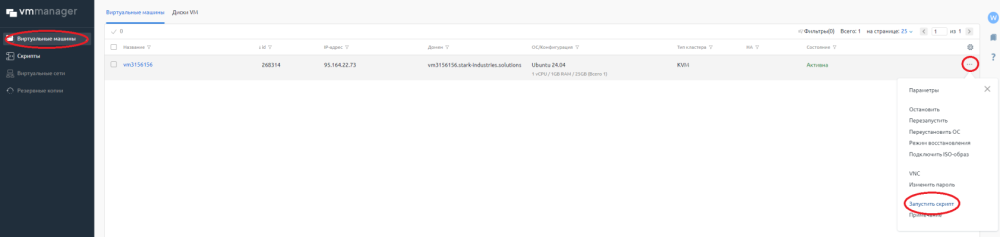
- Выбираем нужный нам скрипт (PQ | Teamspeak) и нажимаем на "Запустить скрипт":
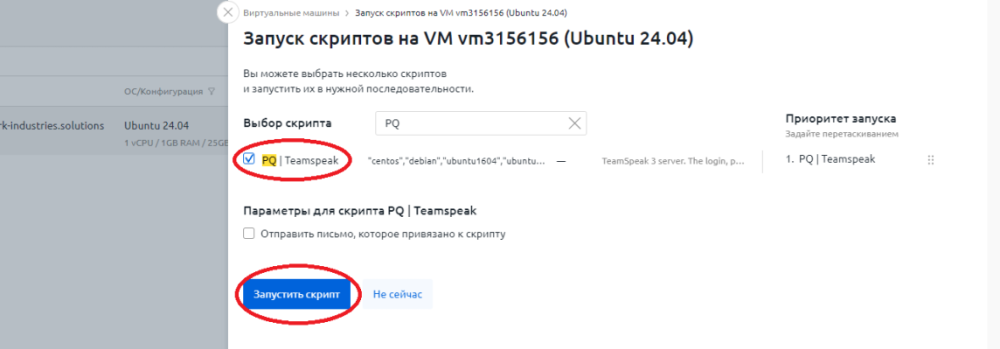
- Если мы всё сделали правильно, скрипт начнет выполняться:
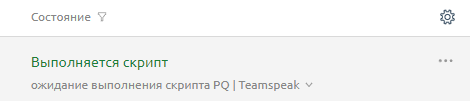
- Данные придут на Вашу почту
Если данные не пришли на почту, Вы можете посмотреть их на сервере, через ssh:
- Скачайте программу PuTTy.
- Запустите ее и введите ip, который пришел вам на почту при заказе сервера (порт оставляем без изменений).
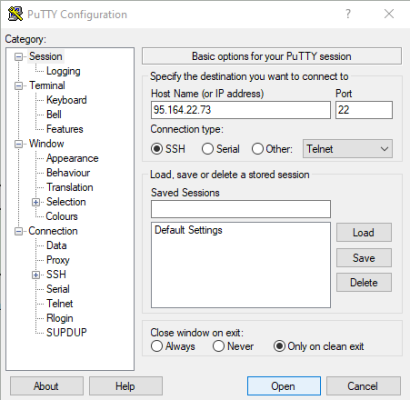
- Нажимаем на "Open", откроется консоль.
- Выполняем вход с теми данными, которые пришли нам на почту.

5. Выполните команду:
cat /root/ts3_login_dataПосле выполнения этой команды - мы видим логин, пароль и токен для нашего сервера.
Ожидаемый ответ:
login=serveradmin
password=JWj2t1z8oerttMPiHZ
token=Zh90PwKKXMuCufF9wAOxU9etretrt2RFo2tHIJРабота с TeamSpeak
Токен нам нужен для получения прав администратора на нашем сервере TeamSpeak.
- Качаем клиент TeamSpeak.
- Запускаем TeamSpeak и ищем наш сервер по ip:
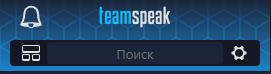
- После подключения нажим на кнопку "Это мой сервер" и вписываем токен для подтверждения:
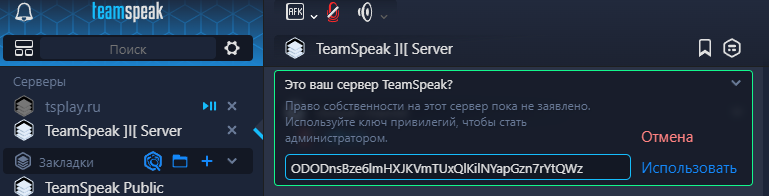
- Готово! Теперь мы можем управлять своим TeamSpeak сервером.






































