-
Русия8 (800) 707-83-77
-
Великобритания+44 (20) 4577-20-00
-
САЩ+1 (929) 431-18-18
-
Израел+972 (55) 507-70-81
-
Бразилия+55 (61) 3772-18-88
-
Канада+1 (416) 850-13-33
-
Чехия+420 (736) 353-668
-
Естония+372 (53) 683-380
-
Гърция+30 (800) 000-02-04
-
Ирландия+353 (1) 699-43-88
-
Исландия+354 (53) 952-99
-
Литва+370 (700) 660-08
-
Холандия+31 (970) 1027-77-87
-
Португалия+351 (800) 180-09-04
-
Румъния+40 (376) 300-641
-
Швеция+46 (79) 008-11-99
-
Словакия+421 (2) 333-004-23
-
Швейцария+41 (22) 508-77-76
-
Молдова+373 (699) 33-1-22
 Български
Български
Как да изтриете файл в Linux
- Главна
- База знания
- Как да изтриете файл в Linux
В Linux, както и във всяка друга операционна система, може да се наложи да изтриете файлове. В тази статия ще бъдат обяснени причините, поради които на потребителите се налага да изтрият даден файл от системата, както и ще бъдат дадени инструкции как да го направят правилно.
Причини, поради които се налага да изтриете файл от системата
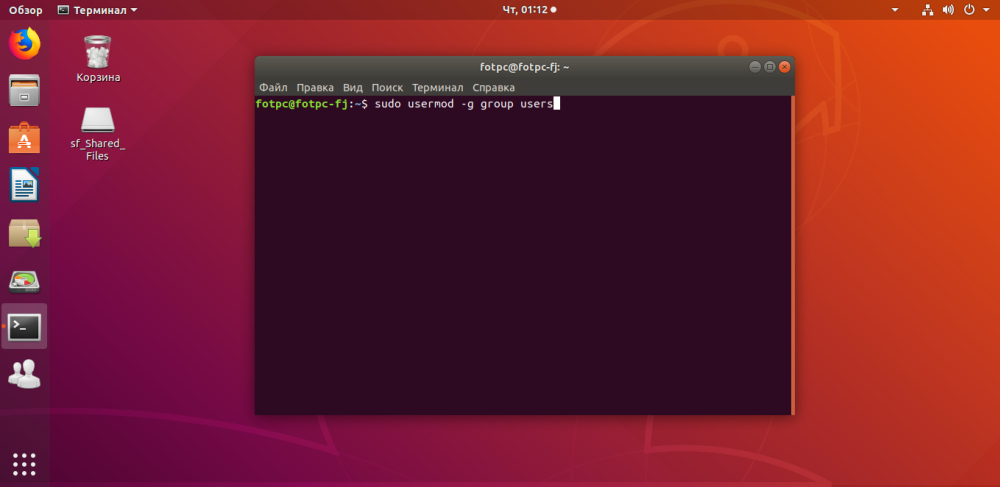
Причините са следните:
- Освобождаване на място на твърдия диск. Ако дискът е пълен, изтриването на ненужни файлове може да освободи място за съхраняване на нови файлове.
- Почистване на системата от ненужни файлове. Linux натрупва временни файлове, логове и други файлове, които могат да заемат много място на твърдия диск. Изтриването на тези файлове ще ви помогне да освободите място и да ускорите работата на системата.
- Изтриване на злонамерени файлове. Както и при другите операционни системи, тук могат да бъдат инсталирани злонамерени програми или файлове. Премахването на тези файлове ще ви помогне да защитите системата си от по-нататъшни зловредни програми.
- Промяна на системните настройки. В някои случаи изтриването на файлове може да се наложи, за да се променят системните настройки или софтуерната конфигурация.
- Възстановяване на свободната памет след инсталиране на софтуер. При инсталиране на софтуер може да се създадат временни файлове, които трябва да бъдат изтрити след инсталацията, за да се възстанови свободната памет на твърдия диск.
- Изтриване на файлове, които не са необходими за дадена задача. Например, ако работите по проект и вече нямате нужда от някои файлове, можете да ги изтриете, за да опростите работата си с проекта.
- Налагане на права за достъп. В някои случаи може да се наложи да изтриете файлове, за да спазите правата за достъп. Например, ако нямате разрешение да разглеждате или променяте файлове, няма да можете да ги използвате в работата си.
- Когато почиствате системата си, преди да продадете или прехвърлите устройството си на друг потребител. Ако искате да продадете или прехвърлите устройството си на друг потребител, може да се наложи да изтриете всички лични данни и файлове, за да гарантирате поверителността и сигурността на данните си.
В Linux има много помощни програми за изтриване на файлове с различни опции. Например командата shred из трива файлове без възможност за възстановяването им, командата wipe изтрива файлове, така че те да не могат да бъдат възстановени със специализиран софтуер, а командата srm изтрива файлове, така че те да не могат да бъдат възстановени дори в лабораторна среда.
Важно е да се помни, че когато се изтриват файлове в Linux, те обикновено се преместват в кошчето, което се намира в специална директория "Trash". Това ви позволява да възстановявате файлове, ако са били изтрити случайно или по погрешка. Ако искате да изтриете окончателно файлове, без да можете да ги възстановите, трябва да използвате специализирани помощни програми, като shred, wipe или srm.
Инструкции за изтриване на файл от системата
В Linux можете да използвате командата rm, за да изтриете файл. Трябва да следвате следните стъпки:
- Отворете терминал в Linux.
- Въведете командата
rmи посочете пътя до файла, който искате да изтриете. Например, за да изтриетефайла file.txt, намиращ се в домашната ви директория, ще въведете командатаrm ~/file.txt - Ако искате да изтриете няколко файла, избройте ги, разделени с интервал. Например,
rm ~/file1.txt ~/file2.txt - Когато използвате командата
rm, бъдете внимателни, защото изтриването на файл с тази команда се извършва без потвърждение. Ако искате да получите потвърждение, преди да изтриете даден файл, използвайте командатаrm -iвместоrm. - Важно е да се знае, че изтритите файлове не могат да бъдат възстановени, затова преди да ги изтриете, се уверете, че файловете наистина вече не са необходими.
Ако се опитате да изтриете файл, за който нямате права, ще получите съобщение за грешка. За да изтриете такъв файл, трябва да получите разрешения за изтриването му. Например, за да изтриете файл, който принадлежи на потребителя root, трябва да изпълните командата sudo rm /path/to/file.
Ако искате да изтриете директория, а не файл, използвайте командата rm -r. Например, за да изтриете директорията mydirectory, която се намира в домашната директория, ще въведете командата rm -r ~/mydirectory. Бъдете внимателни, когато използвате тази команда, тъй като всички файлове и поддиректории в посочената директория ще бъдат изтрити без потвърждение.
Искате да изтриете файл, без да показвате екран за потвърждение за всяко изтриване? Можете да използвате командата rm -f. Например, за да изтриете файла file.txt, без да показвате потвърждение, въведете командата rm -f file.txt. Бъдете внимателни, когато използвате тази команда, тъй като изтритите файлове ще бъдат безвъзвратно загубени.
.txt в текущата директория, въведете командата rm *.txt.Ако случайно изтриете файл и искате да го възстановите от резервно копие, можете да използвате командата cp, за да копирате файла от резервното копие в правилната директория. Например, за да копирате файла file.txt от резервно копие, разположено в директорията /backup, в потребителската директория, въведете командата cp /backup/file.txt ~/.
Защо не мога да изтрия определен файл в Linux?
Не може да се изтрие даден файл в Linux по няколко причини. Ето някои от най-често срещаните:
Разрешения
Нямате достатъчно права за изтриване на файла. Например, ако файлът принадлежи на друг потребител или група, може да се наложи да използвате sudo, за да изпълните командата с повишени права. Проверете разрешенията с командата ls -l file_name.
Файлът се използва
Ако даден файл е отворен в някое приложение или процес, системата може да не ви позволи да го изтриете. Използвайте командата lsof file_name, за да разберете кои процеси използват файла.
Файлът е защитен
Ако даден файл има атрибути, които го защитават от изтриване (като атрибута immutable), той ще трябва първо да бъде модифициран. Това може да се направи с командата chattr -i file_name.
Необходимост от рекурсивно изтриване
Ако се опитвате да изтриете папка, а не файл, и тя не е празна, трябва да използвате командата rm -r име_папка, за да изтриете рекурсивно съдържанието.
Грешки в командата
Уверете се, че сте въвели правилното име на файла и пътя до него. Грешките в синтаксиса могат да доведат до неуспешно изпълнение на командата.






































