-
Storbritannien+44 (20) 4577-20-00
-
USA+1 (929) 431-18-18
-
Israel+972 (55) 507-70-81
-
Brasilien+55 (61) 3772-18-88
-
Kanada+1 (416) 850-13-33
-
Tjeckien+420 (736) 353-668
-
Estland+372 (53) 683-380
-
Grekland+30 (800) 000-02-04
-
Irland+353 (1) 699-43-88
-
Island+354 (53) 952-99
-
Litauen+370 (700) 660-08
-
Nederländerna+31 (970) 1027-77-87
-
Portugal+351 (800) 180-09-04
-
Rumänien+40 (376) 300-641
-
Sverige+46 (79) 008-11-99
-
Slovakien+421 (2) 333-004-23
-
Schweiz+41 (22) 508-77-76
-
Moldova+373 (699) 33-1-22
Så här tar du bort en fil i Linux
- Hem
- Kunskapsbas
- Så här tar du bort en fil i Linux
I Linux, som i alla operativsystem, kan det vara nödvändigt att radera filer. Den här artikeln kommer att förklara orsakerna till att användare behöver ta bort en fil från systemet, samt ge instruktioner om hur man gör det korrekt.
Anledningar till varför du behöver ta bort en fil från systemet
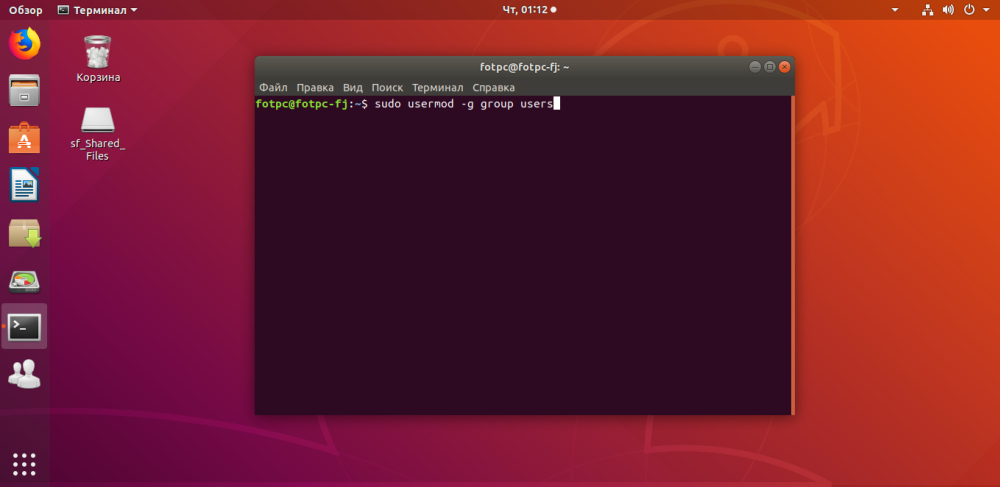
Anledningarna är följande:
- Frigör utrymme på hårddisken. Om hårddisken är full kan radering av onödiga filer frigöra utrymme för att lagra nya filer.
- Rengöring av systemet från onödiga filer. Linux samlar på sig temporära filer, loggar och andra filer som kan ta upp mycket plats på hårddisken. Genom att radera dessa filer frigörs utrymme och systemets prestanda förbättras.
- Ta bort skadliga filer. Precis som med andra operativsystem kan skadliga program eller filer installeras här. Om du tar bort dessa filer skyddar du systemet mot ytterligare skadlig kod.
- Ändra systeminställningar. I vissa fall kan det vara nödvändigt att radera filer för att ändra systeminställningar eller programvarukonfiguration.
- Återställa ledigt minne efter installation av programvara. När du installerar programvara kan det skapas tillfälliga filer som måste raderas efter installationen för att återställa ledigt minne på hårddisken.
- Ta bort filer som inte behövs för en uppgift. Om du t.ex. arbetar med ett projekt och inte längre behöver vissa filer kan du radera dem för att förenkla arbetet med projektet.
- För att genomdriva åtkomsträttigheter. I vissa fall kan du behöva radera filer för att respektera behörigheter. Om du t.ex. inte har behörighet att visa eller ändra filer kan du inte använda dem i ditt arbete.
- När du rensar upp i systemet innan du säljer eller överför enheten till en annan användare. Om du vill sälja eller överlåta din enhet till en annan användare kan du behöva radera alla personuppgifter och filer för att garantera sekretess och säkerhet för dina uppgifter.
I Linux finns det många verktyg för filradering med olika alternativ. Kommandot shred raderar t.ex. filer utan möjlighet att återställa dem, kommandot wipe raderar filer så att de inte kan återskapas med hjälp av specialiserad programvara och kommandot srm raderar filer så att de inte kan återskapas ens i en labbmiljö.
Det är viktigt att komma ihåg att när filer raderas i Linux flyttas de vanligtvis till papperskorgen, som finns i en särskild "Trash"-katalog. Detta gör att du kan återställa filer om de raderades av misstag eller av misstag. Om du vill radera filer permanent utan att kunna återställa dem måste du använda specialiserade verktyg som shred, wipe eller srm.
Instruktioner för att radera en fil från systemet
I Linux kan du använda kommandot rm för att radera en fil. Du måste följa följande steg:
- Öppna en terminal i Linux.
- Skriv kommandot
rmoch ange sökvägen till den fil som du vill radera. Om du t.ex. vill raderafilen file.txtsom finns i din hemkatalog skriver du kommandotrm ~/file.txt - Om du vill radera flera filer listar du dem åtskilda med ett mellanslag. Till exempel,
rm ~/file1.txt ~/file2.txt - Var försiktig när du använder kommandot
rm, eftersom radering av en fil med detta kommando görs utan bekräftelse. Om du vill få en bekräftelse innan du raderar en fil använder du kommandot rm-iistället förrm. - Det är viktigt att veta att raderade filer inte kan återställas, så se till att filerna verkligen inte behövs längre innan du raderar dem.
Om du försöker ta bort en fil som du inte har behörighet till får du ett felmeddelande. Om du vill radera en sådan fil måste du ha behörighet att radera den. Om du t.ex. vill ta bort en fil som tillhör root-användaren kör du kommandot sudo rm /path/to/file.
Om du vill radera en katalog i stället för en fil använder du kommandot rm -r. Om du t.ex. vill radera katalogen mydirectory, som finns i hemkatalogen, skriver du kommandot rm -r ~/mydirectory. Var försiktig när du använder det här kommandot, eftersom alla filer och underkataloger i den angivna katalogen raderas utan bekräftelse.
Vill du radera en fil utan att visa en bekräftelseskärm för varje radering? Då kan du använda kommandot rm -f. Om du t. ex. vill radera filen file.txt utan att visa en bekräftelse skriver du kommandot rm -f file.txt. Var försiktig när du använder det här kommandot, eftersom de raderade filerna kommer att gå förlorade på ett oåterkalleligt sätt.
t. ex. vill radera alla filer med filnamnstillägget .txt i den aktuella katalogen skriver du kommandot rm *.txt.Om du av misstag raderar en fil och vill återställa den från en säkerhetskopia kan du använda kommandot cp för att kopiera filen från säkerhetskopian till rätt katalog. Om du t.ex. vill kopiera filen file.txt från säkerhetskopian i katalogen /backup till användarkatalogen anger du kommandot cp /backup/file.txt ~/.
Varför kan jag inte ta bort en viss fil i Linux?
Det går inte att radera en fil i Linux av flera anledningar. Här är några av de vanligaste:
Behörigheter
Du har inte tillräckliga behörigheter för att radera filen. Om filen t.ex. tillhör en annan användare eller grupp kan du behöva använda sudo för att köra kommandot med förhöjda behörigheter. Kontrollera behörigheterna med kommandot ls -l file_name.
Filen är i användning
Om en fil är öppen i ett program eller en process kanske systemet inte tillåter att du tar bort den. Använd kommandot lsof file_name för att ta reda på vilka processer som använder filen.
Filen är skyddad
Om en fil har attribut som skyddar den från radering (t.ex. attributet immutable) måste den först ändras. Detta kan göras med kommandot chattr -i file_name.
Behovet av rekursiv radering
Om du försöker radera en mapp i stället för en fil, och den inte är tom, måste du använda kommandot rm -r mappnamn för att rekursivt radera innehållet.
Fel i kommandot
Kontrollera att du har angett rätt filnamn och sökväg. Syntaxfel kan leda till att kommandot inte kan utföras.







































