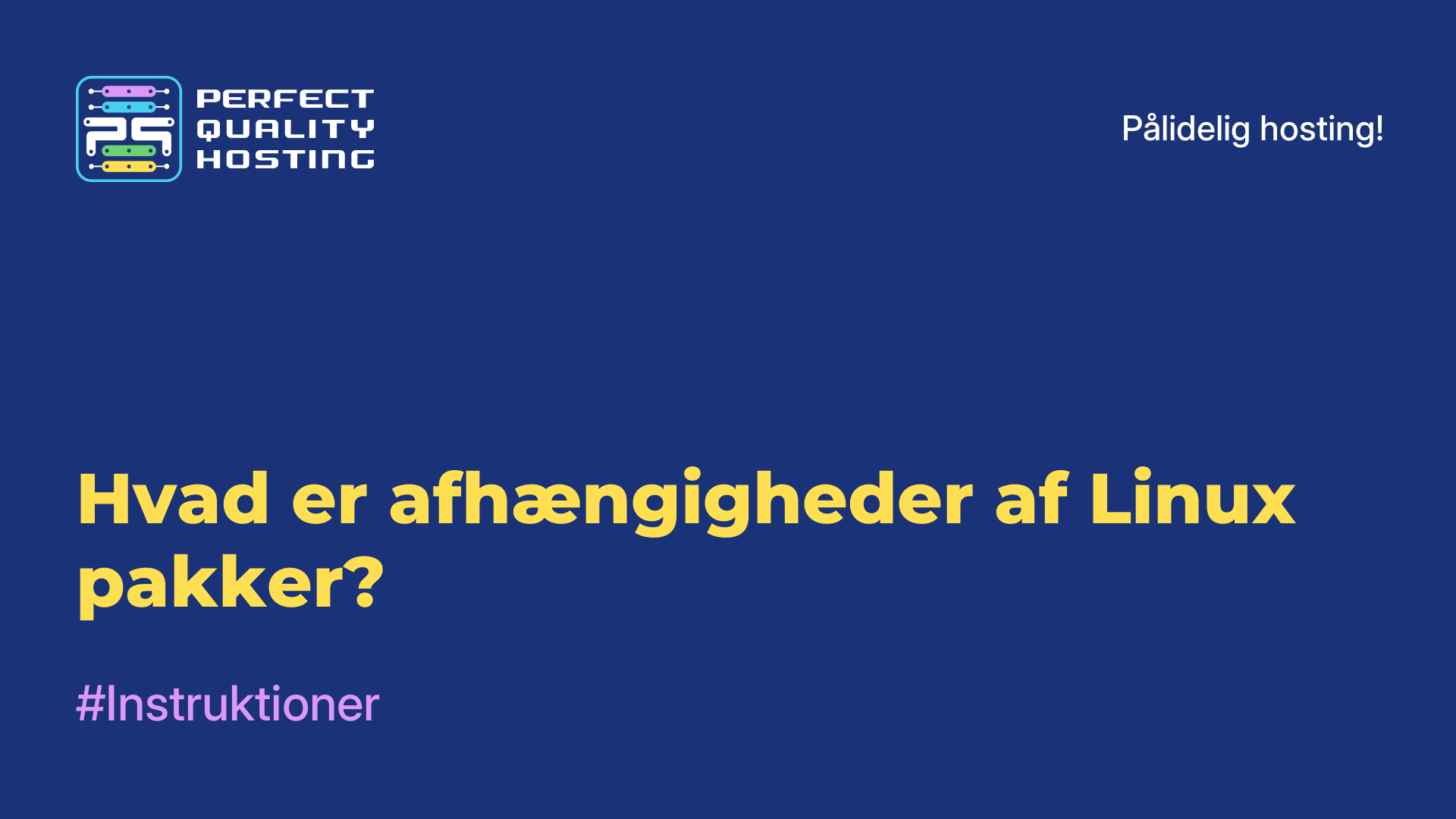-
Storbritannien+44 (20) 4577-20-00
-
USA+1 (929) 431-18-18
-
Israel+972 (55) 507-70-81
-
Brasilien+55 (61) 3772-18-88
-
Canada+1 (416) 850-13-33
-
Tjekkiet+420 (736) 353-668
-
Estland+372 (53) 683-380
-
Grækenland+30 (800) 000-02-04
-
Irland+353 (1) 699-43-88
-
Island+354 (53) 952-99
-
Litauen+370 (700) 660-08
-
Holland+31 (970) 1027-77-87
-
Portugal+351 (800) 180-09-04
-
Rumænien+40 (376) 300-641
-
Sverige+46 (79) 008-11-99
-
Slovakiet+421 (2) 333-004-23
-
Schweiz+41 (22) 508-77-76
-
Moldova+373 (699) 33-1-22
Sådan sletter du en fil i Linux
I Linux, som i alle andre operativsystemer, kan det være nødvendigt at slette filer. Denne artikel vil forklare årsagerne til, at brugere er nødt til at slette en fil fra systemet, samt give instruktioner om, hvordan man gør det korrekt.
Årsager til, at du skal slette en fil fra systemet
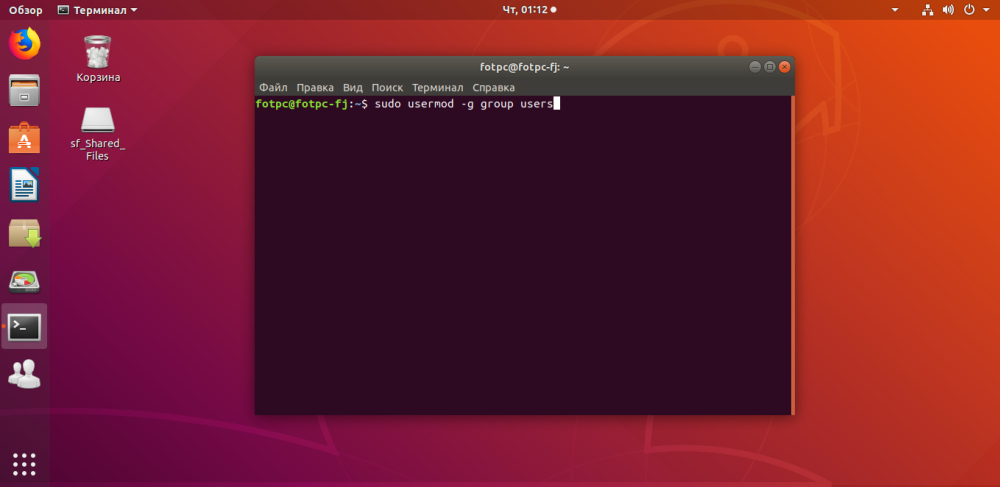
Årsagerne er som følger:
- Frigørelse af plads på harddisken. Hvis disken er fuld, kan sletning af unødvendige filer frigøre plads til at gemme nye filer.
- Rensning af systemet for unødvendige filer. Linux akkumulerer midlertidige filer, logfiler og andre filer, som kan optage meget plads på harddisken. Sletning af disse filer hjælper med at frigøre plads og gøre systemet hurtigere.
- Sletning af ondsindede filer. Som med andre operativsystemer kan der installeres ondsindede programmer eller filer her. Hvis du fjerner disse filer, beskytter du dit system mod yderligere malware.
- Ændring af systemindstillinger. I nogle tilfælde kan det være nødvendigt at slette filer for at ændre systemindstillinger eller softwarekonfiguration.
- Gendannelse af ledig hukommelse efter softwareinstallation. Når man installerer software, kan der blive oprettet midlertidige filer, som skal slettes efter installationen for at genskabe ledig hukommelse på harddisken.
- Sletning af filer, der ikke er nødvendige for en opgave. Hvis du f.eks. arbejder på et projekt og ikke længere har brug for nogle filer, kan du slette dem for at forenkle dit arbejde med projektet.
- For at håndhæve adgangsrettigheder. I nogle tilfælde kan det være nødvendigt at slette filer for at respektere tilladelser. Hvis du f.eks. ikke har tilladelse til at se eller ændre filer, kan du ikke bruge dem i dit arbejde.
- Når du rydder op i dit system, før du sælger eller overdrager din enhed til en anden bruger. Hvis du vil sælge eller overdrage din enhed til en anden bruger, kan det være nødvendigt at slette alle personlige data og filer for at sikre dine datas privatliv og sikkerhed.
I Linux er der mange værktøjer til sletning af filer med forskellige muligheder. For eksempel sletter shred-kommandoen filer uden mulighed for at gendanne dem , wipe-kommandoen sletter filer, så de ikke kan gendannes med specialiseret software, og srm-kommandoen sletter filer, så de ikke kan gendannes, selv ikke i et laboratoriemiljø.
Det er vigtigt at huske, at når filer slettes i Linux, flyttes de normalt til papirkurven, som ligger i en særlig "Trash"-mappe. Det giver dig mulighed for at gendanne filer, hvis de er blevet slettet ved et uheld eller en fejltagelse. Hvis du vil slette filer permanent uden at kunne gendanne dem, skal du bruge specialiserede værktøjer som shred, wipe eller srm.
Sådan sletter du en fil fra systemet
I Linux kan du bruge kommandoen rm til at slette en fil. Du skal følge følgende trin:
- Åbn en terminal i Linux.
- Skriv kommandoen
rm, og angiv stien til den fil, du vil slette. Hvis du f.eks. vil slettefilen file.txt, der ligger i dit hjemmekatalog, skal du skrive rm-kommandoen~/file.txt. - Hvis du vil slette flere filer, skal du angive dem adskilt af et mellemrum. For eksempel
rm ~/file1.txt ~/file2.txt - Når du bruger
rm-kommandoen, skal du være forsigtig, fordi sletning af en fil med denne kommando sker uden bekræftelse. Hvis du vil have en bekræftelse, før du sletter en fil, skal du bruge kommandoenrm -i istedet forrm. - Det er vigtigt at vide, at slettede filer ikke kan gendannes, så sørg for, at der virkelig ikke længere er brug for filerne, før du sletter dem.
Hvis du forsøger at slette en fil, som du ikke har rettigheder til, får du en fejlmeddelelse. Hvis du vil slette en sådan fil, skal du have tilladelse til at slette den. Hvis du f.eks. vil slette en fil, der tilhører root-brugeren, skal du køre kommandoen sudo rm /path/to/file.
Hvis du vil slette en mappe i stedet for en fil, skal du bruge kommandoen rm -r. Hvis du f.eks. vil slette mappen mydirectory, som ligger i hjemmebiblioteket, skal du skrive kommandoen rm -r ~/mydirectory. Vær forsigtig, når du bruger denne kommando, da alle filer og undermapper i den angivne mappe vil blive slettet uden bekræftelse.
Vil du slette en fil uden at få vist en bekræftelsesskærm for hver sletning? Du kan bruge kommandoen rm -f. Hvis du f.eks. vil slette filen file.txt uden at få vist en bekræftelse, skal du indtaste kommandoen rm -f file.txt. Vær forsigtig, når du bruger denne kommando, da de slettede filer vil gå uigenkaldeligt tabt.
.txt i den aktuelle mappe, skal du skrive kommandoen rm *.txt.Hvis du ved et uheld sletter en fil og vil gendanne den fra en sikkerhedskopi, kan du bruge kommandoen cp til at kopiere filen fra sikkerhedskopien til den korrekte mappe. Hvis du f.eks. vil kopiere filen file.txt fra en sikkerhedskopi i /backup-mappen til brugermappen, skal du indtaste kommandoen cp /backup/file.txt ~/.
Hvorfor kan jeg ikke slette en bestemt fil i Linux?
Der kan være flere grunde til, at det ikke lykkes at slette en fil i Linux. Her er nogle af de mest almindelige:
Tilladelser
Du har ikke nok tilladelser til at slette filen. Hvis filen f.eks. tilhører en anden bruger eller gruppe, skal du muligvis bruge sudo til at køre kommandoen med forhøjede rettigheder. Tjek tilladelserne med kommandoen ls -l file_name.
Filen er i brug
Hvis en fil er åben i et program eller en proces, tillader systemet måske ikke, at du sletter den. Brug kommandoen lsof file_name til at finde ud af, hvilke processer der bruger filen.
Filen er beskyttet
Hvis en fil har attributter, der beskytter den mod sletning (f.eks. attributten immutable), skal den først ændres. Det kan gøres med kommandoen chattr -i file_name.
Behovet for rekursiv sletning
Hvis du prøver at slette en mappe i stedet for en fil, og den ikke er tom, skal du bruge kommandoen rm -r folder_name til at slette indholdet rekursivt.
Fejl i kommandoen
Sørg for, at du har det rigtige filnavn og den rigtige sti. Fejl i syntaksen kan medføre, at kommandoen ikke kan udføres.