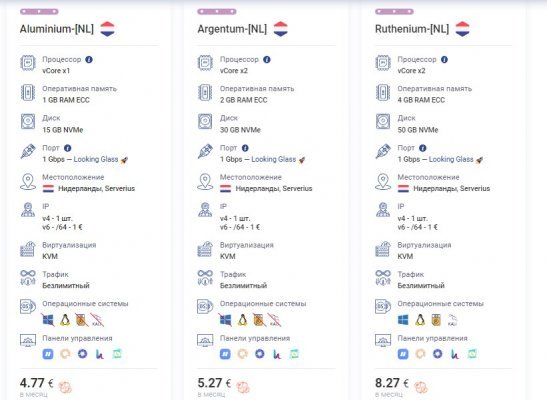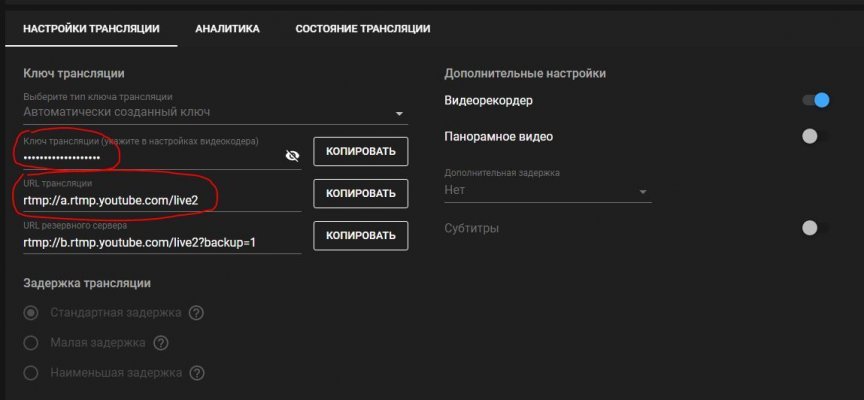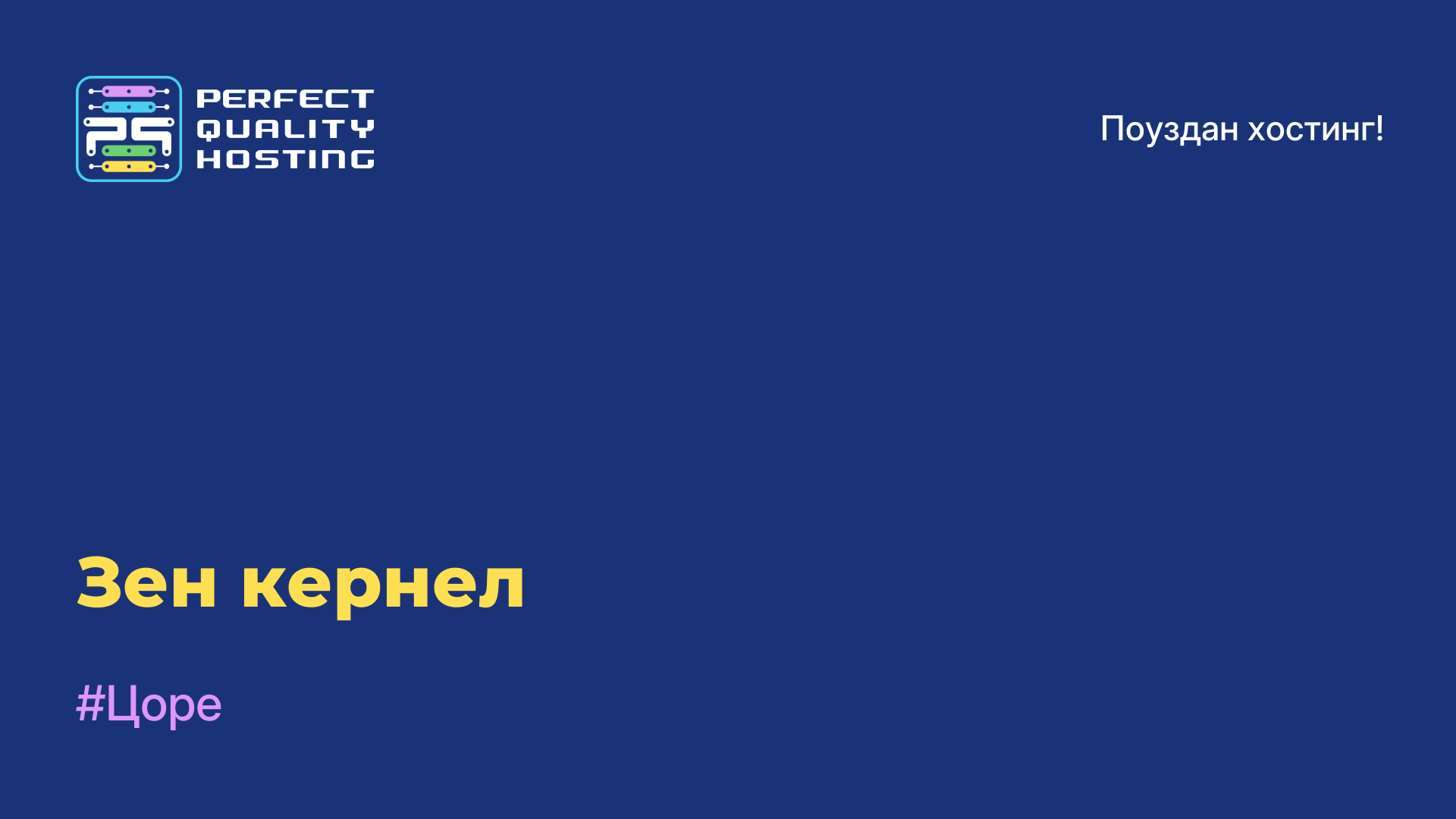-
УК+44 (20) 4577-20-00
-
САД+1 (929) 431-18-18
-
Израел+972 (55) 507-70-81
-
Бразил+55 (61) 3772-18-88
-
Канада+1 (416) 850-13-33
-
Чешка+420 (736) 353-668
-
Естонија+372 (53) 683-380
-
Грчка+30 (800) 000-02-04
-
Ирска+353 (1) 699-43-88
-
Исланд+354 (53) 952-99
-
Литванија+370 (700) 660-08
-
Холандија+31 (970) 1027-77-87
-
Португал+351 (800) 180-09-04
-
Румунија+40 (376) 300-641
-
Шведска+46 (79) 008-11-99
-
Словачка+421 (2) 333-004-23
-
Швајцарска+41 (22) 508-77-76
-
Молдавија+373 (699) 33-1-22
Како емитовати своје видео снимке на ИоуТубе-у користећи ВПС
- Главная
- База знања
- Како емитовати своје видео снимке на ИоуТубе-у користећи ВПС
Како то учинити тако да буде емитовање видео датотека? Тако да ради 24/7, флексибилан је, што је могуће аутономнији и ни на који начин не зависи од рачунара. О томе ће се даље расправљати.
Корак 1 - изаберите сервер
Идеално решење би било изнајмљивање виртуелног сервера. Можете изабрати ВПС/ВДС из низа предложених тарифа на нашој веб страници. Цене су приступачне. Квалитет је висок.
Корак 2 - подешавање сервера
Након креирања сервера, прва ствар коју треба да урадите је да се повежете на њега преко ССХ-а. Можете да користите апликацију Сецуре Схелл, која ради у Гоогле Цхроме-у. Након тога, потребно је да промените име хоста, конфигуришете временску синхронизацију, ажурирате систем, конфигуришете iptables и извршите низ других радњи. Иако ови кораци нису потребни, било ми је занимљиво да конфигуришем сервер и добијем задовољство успешног извршавања задатака.
Постоји неколико конкретних корака које треба следити:
- Повежите
EPELспремиште. - Инсталирајте ФТП сервер (
vsftp). - Инсталирајте
ffmpeg.
ffmpeg је бесплатан скуп библиотека отвореног кода који вам омогућава да снимате, претварате и стримујете дигитални аудио и видео у различитим форматима.
Користећи ffmpeg , можете издвојити аудио из видео записа, исећи део видео записа без поновног кодирања, конвертовати из једног формата у други и радити многе друге ствари. На пример, датотека се може конвертовати у стрим и преусмерити на ИоуТубе.
Морате да пратите неке специфичне кораке и користите одговарајуће алате да бисте подесили сервер за видео стримовање и конверзију.
Корак 3 - подешавање емитовања
Затим креирамо емитовање на ИоуТубе-у, за то ће нам требати веза и кључ за емитовање, који ћемо морати да користимо у фази подешавања емитовања. Најлакши начин да их брзо пронађете је на Јутјуб страници на којој се емитовање креира.
Затим морамо да отпремимо видео датотеке које желимо да емитујемо на сервер. Ако имате погоднији начин за отпремање датотека, онда нема потребе да постављате ФТП сервер.
Да бисте започели емитовање, потребно је да покренете ffmpeg са неколико атрибута. Креирање кратке команде за ову сврху био је прилично сложен процес, али ако се уради исправно, ИоуТубе би требало да успешно открије стрим који се преноси.
Када ИоуТубе открије стрим, кликните на дугме „Покрени стрим“ на контролној табли и стрим ће успешно започети.
Корак 4 - аутономија
Горња скрипта ће вам помоћи да креирате нон-стоп емитовање из видео датотека. Важно је покренути процес у позадини користећи команду nohup bash . Сада можете да подесите своје емитовање и пустите га да ради без обзира на ваше присуство. Не заборавите да кључ вашег емитовања мора бити наведен у одговарајућој команди.
Команда 1... (почни емитовање датотеке lecture1.mp4 )
Команда 2... (почни емитовање датотеке lecture2.mp4 )
Команда 3... (почни емитовање датотеке lecture3.mp4 ) bash start.sh
Верзија скрипте:
ffmpeg -re -i lecture1.mp4 -f flv rtmp://a.rtmp.youtube.com/live2/%BROADCAST_KEY% ffmpeg -re -i lecture2.mp4 -f flv rtmp://a.rtmp.youtube.com/live2/%BROADCAST_KEY% ffmpeg -re -i lecture3.mp4 -f flv rtmp://a.rtmp.youtube.com/live2/%BROADCAST_KEY% nohup bash start.sh $Желимо вам успешно емитовање!
Корак 5 - даља конфигурација ффмпег-а
Извршићемо додатна подешавања за боље емитовање
ffmpeg -re -i lecture1.mp4 -vf "drawtext=text='Lecture 1':x=(w-text_w)/2:y=(h-text_h)/2:fontcolor=white:fontsize=30:box=1:boxcolor=black@0.5" -f flv rtmp://a.rtmp.youtube.com/live2/%BROADCAST_KEY%У овом примеру, текст "Лецтуре 1" ће бити прекривен у центру видеа. Величина фонта је 30 пиксела. Позадина текста ће бити провидна са црним обрисом.
За свако предавање мораћете тимски да промените текст. А да бисте аутоматизовали овај процес и ослободили се ручног уноса, мораћете да креирате .sh фајл са листом свих предавања и њиховим називима. овако:
lecture1.mp4 Предавање 1
lecture2.mp4 Предавање 2
lecture3.mp4 Предавање 3
Затим морате написати скрипту која ће прочитати ову датотеку и аутоматски додати текст у видео.
Ево скрипте:
while read line; do file=$(echo $line | cut -d' ' -f1) text=$(echo $line | cut -d' ' -f2-) ffmpeg -re -i $file -vf "drawtext=text='$text':x=(w-text_w)/2:y=(h-text_h)/2:fontcolor=white:fontsize=30:box=1:boxcolor=black@0.5" -f flv rtmp://a.rtmp.youtube.com/live2/%BROADCAST_KEY% done < lectures.txt У овој скрипти читамо сваки ред из датотеке lectures.txt , наглашавајући назив датотеке и наслов предавања. Затим користимо команду ffmpeg да додамо текст у видео.
Тако сада имамо пренос са насловима предавања, што ће гледаоцима бити згодније и омогућити им да лакше пронађу садржај који им је потребан.