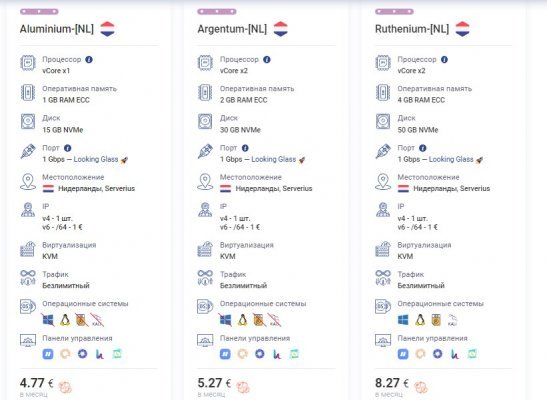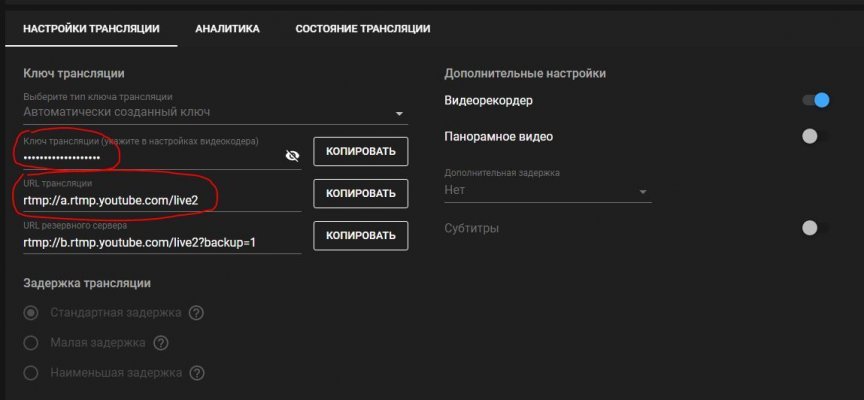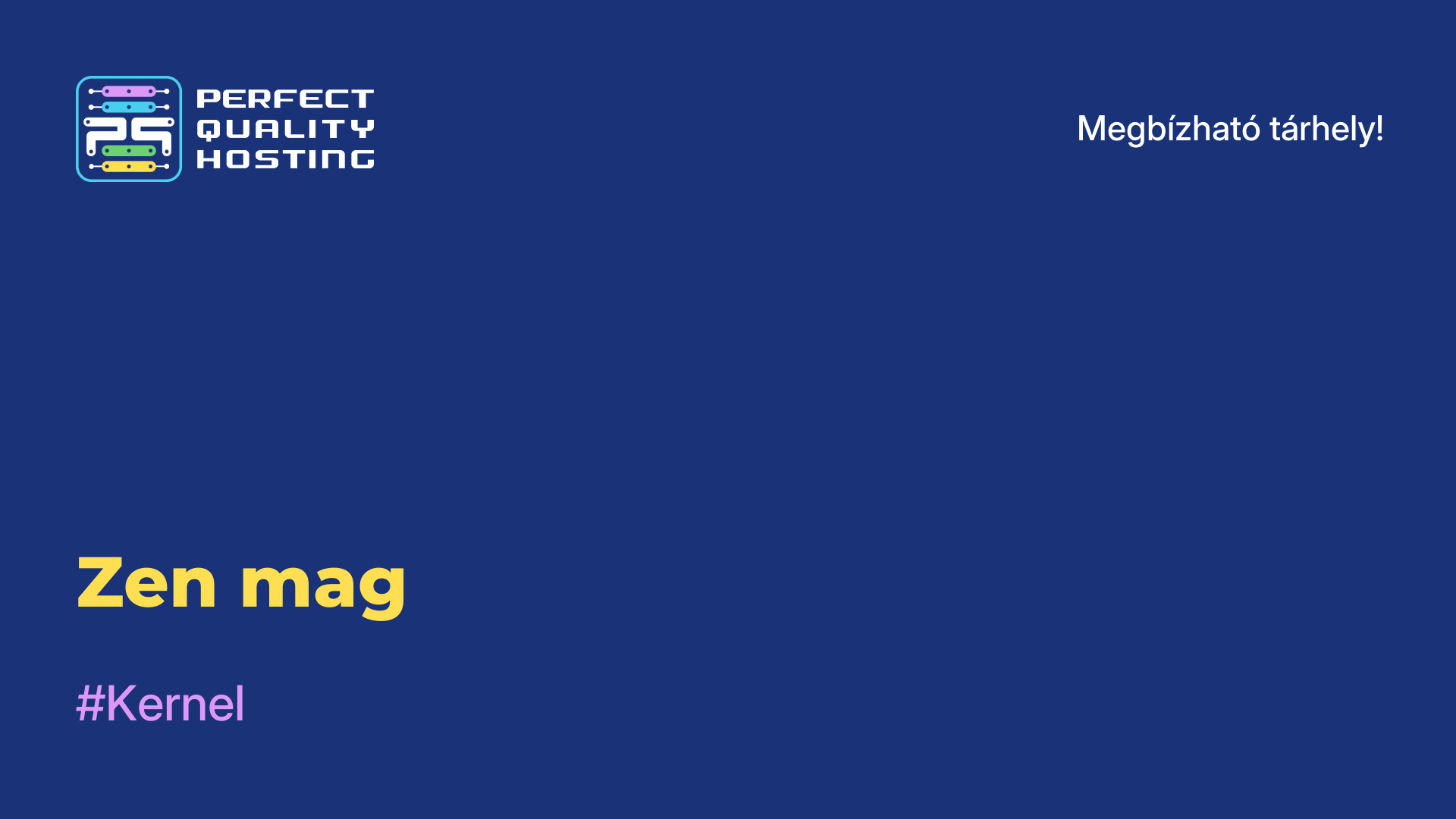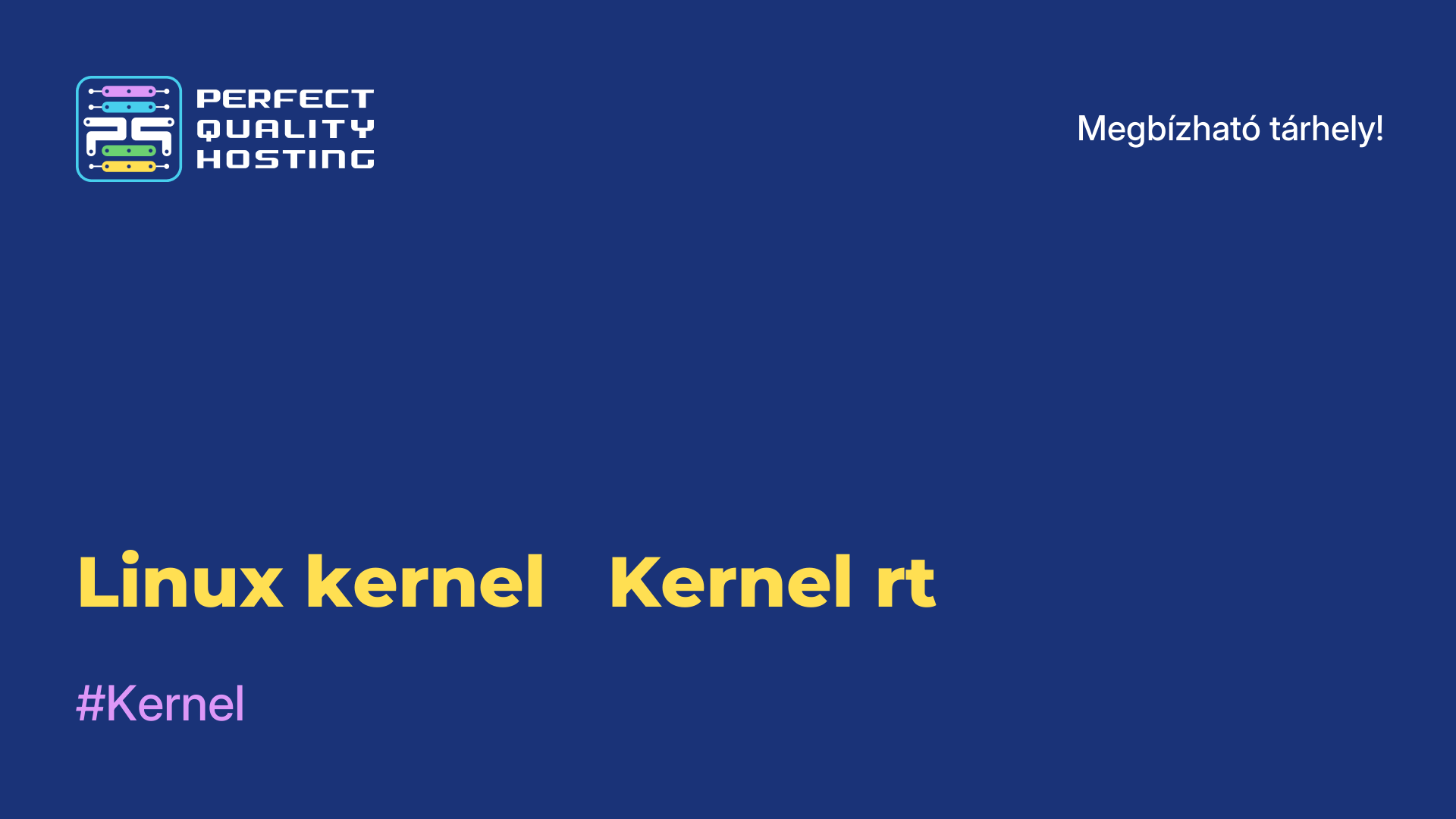-
Nagy-Britannia+44 (20) 4577-20-00
-
USA+1 (929) 431-18-18
-
Izrael+972 (55) 507-70-81
-
Brazília+55 (61) 3772-18-88
-
Kanada+1 (416) 850-13-33
-
Cseh+420 (736) 353-668
-
Észtország+372 (53) 683-380
-
Görögország+30 (800) 000-02-04
-
Írország+353 (1) 699-43-88
-
Izland+354 (53) 952-99
-
Litvánia+370 (700) 660-08
-
Hollandia+31 (970) 1027-77-87
-
Portugália+351 (800) 180-09-04
-
Románia+40 (376) 300-641
-
Svédország+46 (79) 008-11-99
-
Szlovákia+421 (2) 333-004-23
-
Svájc+41 (22) 508-77-76
-
Moldova+373 (699) 33-1-22
Hogyan sugározza videóit a YouTube-on a VPS használatával
- Főoldal
- Tudásbázis
- Hogyan sugározza videóit a YouTube-on a VPS használatával
Hogyan tudjuk megbizonyosodni arról, hogy ez egy videóközvetítés? Legyen 24/7, rugalmas, a lehető legautonómabb, és semmilyen módon ne függjön a számítógéptől. Ez az, amiről a következőkben beszélni fogunk.
1. lépés - a szerver kiválasztása
Az ideális megoldás egy virtuális szerver bérlése. A VPS/VDS-t a weboldalunkon kínált tarifák közül választhatja ki. Az árak demokratikusak. A minőség magas.
2. lépés - a szerver konfigurálása
A szerver létrehozása után az első dolog, amit tennie kell, hogy SSH-n keresztül csatlakozik hozzá. Használhatja a Secure Shell alkalmazást, amely a Google Chrome-ban fut. Ezt követően meg kell változtatnia a hostnevet, be kell állítania az időszinkronizálást, frissítenie kell a rendszert, konfigurálnia kell az iptables-t és néhány egyéb műveletet kell végrehajtania. Bár ezek a lépések nem szükségesek, érdekesnek találtam a szerver konfigurálását és a feladatok sikeres elvégzésének elégedettségét.
Van néhány konkrét lépés, amelyet követni kell:
- Csatlakoztassa az
EPEL-tárat. - Telepítsen egy FTP-kiszolgálót
(vsftp). - Telepítse
az ffmpeg-t.
Az ffmpeg egy ingyenes és nyílt forráskódú könyvtárkészlet, amely lehetővé teszi a digitális hang- és videofelvételek rögzítését, konvertálását és továbbítását különböző formátumokban.
Az ffmpeg segítségével kiveheti a hangot egy videóból, átkódolás nélkül kivághat egy videó részletet, konvertálhat egyik formátumból egy másikba, és még sok más műveletet is elvégezhet. Például egy fájl átalakítható folyamattá, és átirányítható a YouTube-ra.
Néhány konkrét lépést kell követnie, és a megfelelő eszközöket kell használnia a szerver beállításához a videó streameléséhez és konvertálásához.
3. lépés - Az adás beállítása
Ezután hozzunk létre egy YouTube-közvetítést, ehhez szükségünk lesz egy közvetítési linkre és egy kulcsra, amelyet a közvetítés beállításának lépésében kell majd használnunk. A legegyszerűbb, ha ezeket gyorsan megtaláljuk azon a YouTube oldalon, ahol az adás létrehozásra kerül.
Ezután fel kell töltenünk a szerverre a közvetíteni kívánt videofájlokat. Ha van egy kényelmesebb módja a fájlok feltöltésének, akkor nem kell FTP-kiszolgálót beállítanunk.
Az adás elindításához az ffmpeg-et kell futtatnunk néhány attribútummal. Egy rövid parancs létrehozása erre a célra elég bonyolult folyamat volt, de ha jól csináltuk, akkor a YouTube-nak sikeresen észlelnie kell a közvetítendő streamet.
Miután a YouTube észlelte a streamet, kattintsunk a vezérlőpulton a "Start Broadcast" gombra, és a közvetítés sikeresen elindul.
4. lépés - Offline
A fenti szkript segítségével létrehozhat egy 24/7-es adást a videófájlokból. Fontos, hogy a folyamatot a háttérben futtassa a nohup bash parancs segítségével. Most már testreszabhatod az adást, és hagyhatod, hogy a jelenlétedtől függetlenül fusson. Ne felejtsd el, hogy az adásod kulcsát ki kell írni a megfelelő parancsban.
1. parancs... (az előadás1.mp4 fájl sugárzásának elindítása)
2. parancs... ( az előadás2.mp4 fájl sugárzásának elindítása)
3. parancs... (az előadás3.mp4 fájl sugárzásának megkezdése) bash start.sh
Szkript verziója:
ffmpeg -re -i lecture1.mp4 -f flv rtmp://a.rtmp.youtube.com/live2/%BROADCAST_KEY%ffmpeg -re -i lecture2.mp4 -f flv rtmp://a.rtmp.youtube.com/live2/%BROADCAST_KEY%ffmpeg -re -i lecture3.mp4 -f flv rtmp://a.rtmp.youtube.com/live2/%BROADCAST_KEY% nohup bash start.sh $Sikeres adást kívánunk!
5. lépés - az ffmpeg finomhangolása
Végezzünk néhány finomhangolást a jobb sugárzás érdekében.
ffmpeg -re -i lecture1.mp4 -vf "drawtext=text='Lecture 1':x=(w-text_w)/2:y=(h-text_h)/2:fontcolor=white:fontsize=30:box=1:boxcolor=black@0.5" -f flv rtmp://a.rtmp.youtube.com/live2/%BROADCAST_KEY%Ebben a példában a "Lecture 1" szöveg a videó közepére kerül felülre. A betűméret 30 pixel. A szöveg háttere átlátszó lesz, fekete vonallal.
A szöveget a parancsban minden egyes előadásnál meg kell változtatnia. És hogy automatizáljuk ezt a folyamatot, és megszabaduljunk a kézi beviteltől, létre kell hoznunk egy .sh fájlt az összes előadás listájával és nevével. Például így:
Előadás1.mp4 1. előadás lecture2.mp4 2. előadás lecture3.mp4 3. előadás
Ezután írnunk kell egy szkriptet, amely beolvassa ezt a fájlt, és automatikusan szöveget ad a videóhoz.
Íme egy ilyen szkript:
while read line; do
file=$(echo $line | cut -d' ' -f1)
text=$(echo $line | cut -d' ' -f2-)
ffmpeg -re -i $file -vf "drawtext=text='$text':x=(w-text_w)/2:y=(h-text_h)/2:fontcolor=white:fontsize=30:box=1:boxcolor=black@0.5" -f flv rtmp://a.rtmp.youtube.com/live2/%BROADCAST_KEY%
done < lectures.txtEbben a szkriptben minden sort beolvasunk a lectures .txt fájlból, kiemelve a fájl nevét és az előadás címét. Ezután az ffmpeg paranccsal hozzáadjuk a szöveget a videóhoz.
Így most már van egy előadáscímekkel ellátott adásunk, ami kényelmesebbé teszi a nézők számára, és megkönnyíti számukra, hogy megtalálják a kívánt tartalmat.