-
Wielka Brytania+44 (20) 4577-20-00
-
USA+1 (929) 431-18-18
-
Izrael+972 (55) 507-70-81
-
Brazylia+55 (61) 3772-18-88
-
Kanada+1 (416) 850-13-33
-
Republika Czeska+420 (736) 353-668
-
Estonia+372 (53) 683-380
-
Grecja+30 (800) 000-02-04
-
Irlandia+353 (1) 699-43-88
-
Islandia+354 (53) 952-99
-
Litwa+370 (700) 660-08
-
Holandia+31 (970) 1027-77-87
-
Portugalia+351 (800) 180-09-04
-
Rumunia+40 (376) 300-641
-
Szwecja+46 (79) 008-11-99
-
Słowacja+421 (2) 333-004-23
-
Szwajcaria+41 (22) 508-77-76
-
Mołdawia+373 (699) 33-1-22
Jak zwiększyć rozmiar dysku LVM w Proxmox VE?
- Główna
- Baza wiedzy
- Jak zwiększyć rozmiar dysku LVM w Proxmox VE?
LVM (Logical Volume Manager) w Proxmox VE to technologia zarządzania dyskami, która umożliwia elastyczne zarządzanie przestrzenią dyskową maszyn wirtualnych. Umożliwia ona łączenie wielu dysków fizycznych w jeden wolumin logiczny i tworzenie na nim partycji z możliwością zmiany ich rozmiaru w czasie rzeczywistym.
Czym jest LVM (Logical Volume Manager) w Proxmox VE?
LVM (Logical Volume Manager) to technologia zarządzania dyskami i pamięcią masową w systemie Linux, która umożliwia łączenie wielu dysków fizycznych w jedną pamięć masową i tworzenie woluminów logicznych o elastycznych parametrach. LVM umożliwia zarządzanie dynamiczną zmianą rozmiaru woluminów, migawkami, woluminami lustrzanymi i RAID w celu zwiększenia odporności na awarie i wydajności.
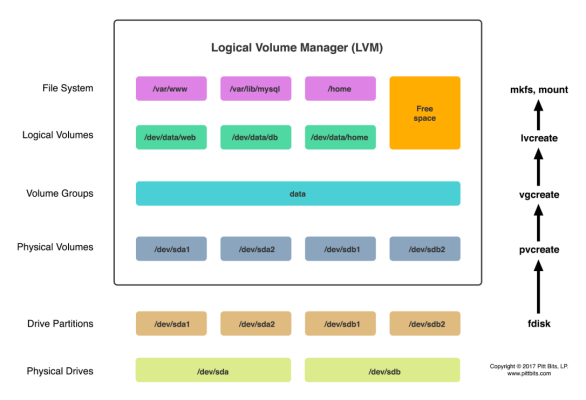
W Proxmox VE, platformie wirtualizacyjnej opartej na systemie Linux, LVM służy do zarządzania magazynem danych obsługującym maszyny wirtualne. Proxmox VE umożliwia korzystanie z LVM do tworzenia magazynów danych (pul pamięci masowej), które mogą być używane do przechowywania dysków wirtualnych maszyn wirtualnych.
Korzystanie z LVM w Proxmox VE pozwala na bardziej elastyczne zarządzanie zasobami magazynu danych, zmianę rozmiaru woluminów bez zatrzymywania maszyn wirtualnych, tworzenie kopii zapasowych migawek i odporność danych. LVM jest ważną częścią infrastruktury pamięci masowej w Proxmox VE i pomaga zoptymalizować wykorzystanie przestrzeni dyskowej oraz uprościć zarządzanie danymi w środowisku zwirtualizowanym.
Korzyści z LVM w Proxmox VE
LVM w Proxmox VE zapewnia następujące korzyści:
- Elastyczność: LVM umożliwia tworzenie woluminów logicznych, których rozmiar można zwiększać lub zmniejszać bez konieczności ponownego partycjonowania lub restartowania systemu. Jest to szczególnie przydatne podczas zarządzania przestrzenią dyskową maszyn wirtualnych.
- Zarządzanie odpornością na awarie: można tworzyć mirrory i paski, co zapewnia odporność danych na awarie. Jeśli jeden z dysków fizycznych ulegnie awarii, dane są nadal dostępne.
- Migawki: LVM umożliwia tworzenie migawek woluminów logicznych w celu zachowania stanu danych w danym momencie. Migawki mogą być wykorzystywane do tworzenia kopii zapasowych danych lub odzyskiwania systemu w przypadku awarii.
- Zarządzanie wydajnością: pozwala skonfigurować różne parametry w celu optymalizacji wydajności systemu dyskowego, takie jak rozmiar bloku, buforowanie.
Dlaczego jest to potrzebne.
Zwiększenie rozmiaru dysku LVM w Proxmox VE może być konieczne z kilku powodów:
- Aby zwiększyć dostępną przestrzeń: jeśli kończy się miejsce na dysku, zwiększenie rozmiaru dysku LVM pozwoli na dodanie dodatkowej przestrzeni dyskowej.
- Rozszerzenie partycji: umożliwia zwiększenie rozmiaru partycji, co może być przydatne, jeśli chcesz zwiększyć rozmiar partycji głównej lub dodać nowe partycje.
- Poprawa wydajności: może poprawić wydajność maszyny wirtualnej, zapewniając jej więcej miejsca do pracy i zmniejszając ryzyko przepełnienia dysku.
- Tworzenie kopii zapasowych i przywracanie danych: może być przydatne podczas tworzenia kopii zapasowych i przywracania danych, ponieważ uzyskuje się więcej miejsca na kopie zapasowe.
Zwiększenie rozmiaru dysku LVM w Proxmox VE pozwala elastycznie zarządzać przestrzenią dyskową i dostosowywać się do zmieniających się potrzeb maszyny wirtualnej.
Jak zwiększyć rozmiar dysku LVM w Proxmox VE?
Aby zwiększyć rozmiar dysku LVM w Proxmox VE, wykonaj następujące kroki:
- Zatrzymaj maszynę wirtualną, dla której chcesz zwiększyć rozmiar dysku.
- Otwórz Proxmox VE Web GUI i znajdź maszynę wirtualną na liście.
- Kliknij maszynę wirtualną prawym przyciskiem myszy i wybierz opcję "Stop" (Zatrzymaj).
- Po zatrzymaniu maszyny wirtualnej wybierz "Storage" w lewym panelu i znajdź grupę LVM, w której znajduje się dysk maszyny wirtualnej.
- Kliknij prawym przyciskiem myszy grupę LVM i wybierz "Resize".
- W wyświetlonym oknie określ nowy rozmiar dysku i kliknij "Resize".
- Potwierdź zmianę rozmiaru dysku.
- Po pomyślnej zmianie rozmiaru dysku, wybierz maszynę wirtualną na liście i kliknij prawym przyciskiem myszy, a następnie wybierz "Ustawienia".
- W sekcji "Dysk twardy" wybierz dysk, który chcesz zmienić i kliknij "Edytuj".
- W wyświetlonym oknie zmień rozmiar dysku na nową wartość i kliknij OK.
- Uruchom maszynę wirtualną.
Po wykonaniu tych kroków rozmiar dysku LVM zostanie zwiększony. Należy pamiętać, że zwiększenie rozmiaru dysku może zająć trochę czasu, zwłaszcza jeśli na dysku znajdują się już dane.







































