-
Engeland+44 (20) 4577-20-00
-
Verenigde Staten+1 (929) 431-18-18
-
Israël+972 (55) 507-70-81
-
Brazilië+55 (61) 3772-18-88
-
Canada+1 (416) 850-13-33
-
Tsjechië+420 (736) 353-668
-
Estland+372 (53) 683-380
-
Griekenland+30 (800) 000-02-04
-
Ierland+353 (1) 699-43-88
-
IJsland+354 (53) 952-99
-
Litouwen+370 (700) 660-08
-
Nederland+31 (970) 1027-77-87
-
Portugal+351 (800) 180-09-04
-
Roemenië+40 (376) 300-641
-
Zweden+46 (79) 008-11-99
-
Slowakije+421 (2) 333-004-23
-
Zwitserland+41 (22) 508-77-76
-
Moldavië+373 (699) 33-1-22
 Nederlands
Nederlands
Hoe LVM-schijfgrootte vergroten op Proxmox VE
- Hoofdpagina
- Kennisbank
- Hoe LVM-schijfgrootte vergroten op Proxmox VE
LVM (Logical Volume Manager) op Proxmox VE is een schijfbeheertechnologie waarmee schijfruimte van virtuele machines flexibel kan worden beheerd. Hiermee kunt u meerdere fysieke schijven combineren tot een enkel logisch volume en partities maken met de mogelijkheid om de grootte ervan in realtime aan te passen.
Wat is LVM (Logical Volume Manager) op Proxmox VE?
LVM (Logical Volume Manager) is een Linux schijf- en opslagbeheertechnologie waarmee je meerdere fysieke schijven kunt combineren tot een enkele opslag en logische volumes kunt aanmaken met flexibele parameters. LVM stelt je in staat om dynamische volume resizing, snapshots, gespiegelde en RAID volumes te beheren voor verbeterde fouttolerantie en prestaties.
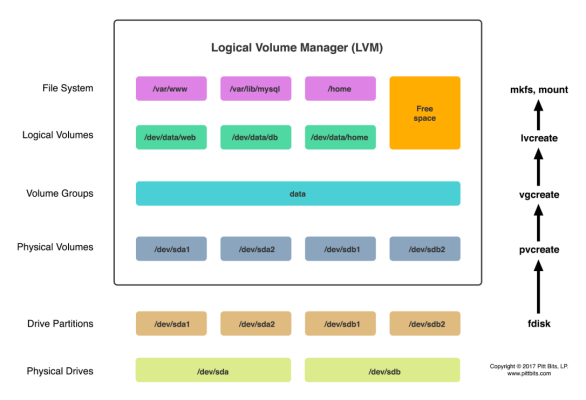
Op Proxmox VE, een Linux-gebaseerd virtualisatieplatform, wordt LVM gebruikt om de datastore te beheren die virtuele machines host. Met Proxmox VE kun je LVM gebruiken om datastores (opslagpools) te maken die kunnen worden gebruikt om virtuele schijven van virtuele machines op te slaan.
Het gebruik van LVM op Proxmox VE zorgt voor een flexibeler beheer van datastorebronnen, volumeaanpassingen zonder virtuele machines te stoppen, snapshotback-ups en gegevensresiliëntie. LVM is een belangrijk onderdeel van de opslaginfrastructuur op Proxmox VE en helpt het gebruik van schijfruimte te optimaliseren en gegevensbeheer in een gevirtualiseerde omgeving te vereenvoudigen.
Voordelen van LVM op Proxmox VE
LVM op Proxmox VE biedt de volgende voordelen:
- Flexibiliteit: Met LVM kunt u logische volumes maken die kunnen worden vergroot of verkleind zonder dat u opnieuw hoeft te partitioneren of het systeem opnieuw hoeft op te starten. Dit is vooral handig bij het beheren van schijfruimte voor virtuele machines.
- Beheer van fouttolerantie: Er kunnen mirrors en strips worden aangemaakt, wat zorgt voor fouttolerantie van gegevens. Als een van de fysieke schijven uitvalt, zijn de gegevens nog steeds beschikbaar.
- Snapshots: LVM laat je toe snapshots te maken van logische volumes om de toestand van de gegevens op een bepaald moment te bewaren. Snapshots kunnen worden gebruikt voor gegevensback-up of voor systeemherstel in geval van een storing.
- Prestatiebeheer: hiermee kunt u verschillende parameters configureren om de prestaties van uw schijfsysteem te optimaliseren, zoals blokgrootte, caching.
Waarom het nodig is.
Het vergroten van de LVM-schijfgrootte op Proxmox VE kan om verschillende redenen nodig zijn:
- Om de beschikbare ruimte te vergroten: als u schijfruimte tekort komt, kunt u extra opslagruimte toevoegen door de LVM-schijfgrootte te vergroten.
- Partitie-uitbreiding: hiermee kunt u de grootte van uw partities uitbreiden, wat handig kan zijn als u de grootte van uw rootpartitie wilt vergroten of nieuwe partities wilt toevoegen.
- Prestatieverbetering: kan de prestaties van je virtuele machine verbeteren, waardoor deze meer ruimte heeft om mee te werken en het risico op schijfoverloop vermindert.
- Back-up en herstel: kan handig zijn bij het back-uppen en herstellen van gegevens, omdat je meer opslagruimte krijgt voor back-ups.
Het vergroten van de LVM-schijfgrootte op Proxmox VE geeft je de flexibiliteit om je schijfruimte te beheren en aan te passen aan de veranderende behoeften van je virtuele machine.
Hoe vergroot ik de LVM-schijfgrootte op Proxmox VE?
Voer de volgende stappen uit om de LVM-schijfgrootte op Proxmox VE te vergroten:
- Stop de virtuele machine waarvoor u de schijfgrootte wilt vergroten.
- Open de Proxmox VE Web GUI en zoek de virtuele machine in de lijst.
- Klik met de rechtermuisknop op de virtuele machine en selecteer "Stoppen".
- Nadat je de virtuele machine hebt gestopt, selecteer je "Opslag" in het linkerdeelvenster en zoek je de LVM-groep waar de schijf van de virtuele machine zich bevindt.
- Klik met de rechtermuisknop op de LVM-groep en selecteer "Grootte wijzigen".
- Geef in het venster dat verschijnt de nieuwe schijfgrootte op en klik op "Grootte wijzigen".
- Bevestig de wijziging van de schijfgrootte.
- Nadat de grootte van de schijf is aangepast, selecteer je de virtuele machine in de lijst en klik je met de rechtermuisknop.
- In de sectie "Harde schijf" selecteert u de schijf die u wilt wijzigen en klikt u op "Bewerken".
- Wijzig in het venster dat verschijnt de grootte van de schijf naar de nieuwe waarde en klik op OK.
- Start de virtuele machine.
Na het volgen van deze stappen zal de LVM-schijfgrootte vergroot worden. Merk op dat het vergroten van de schijfgrootte enige tijd kan duren, vooral als er al gegevens op de schijf staan.






































