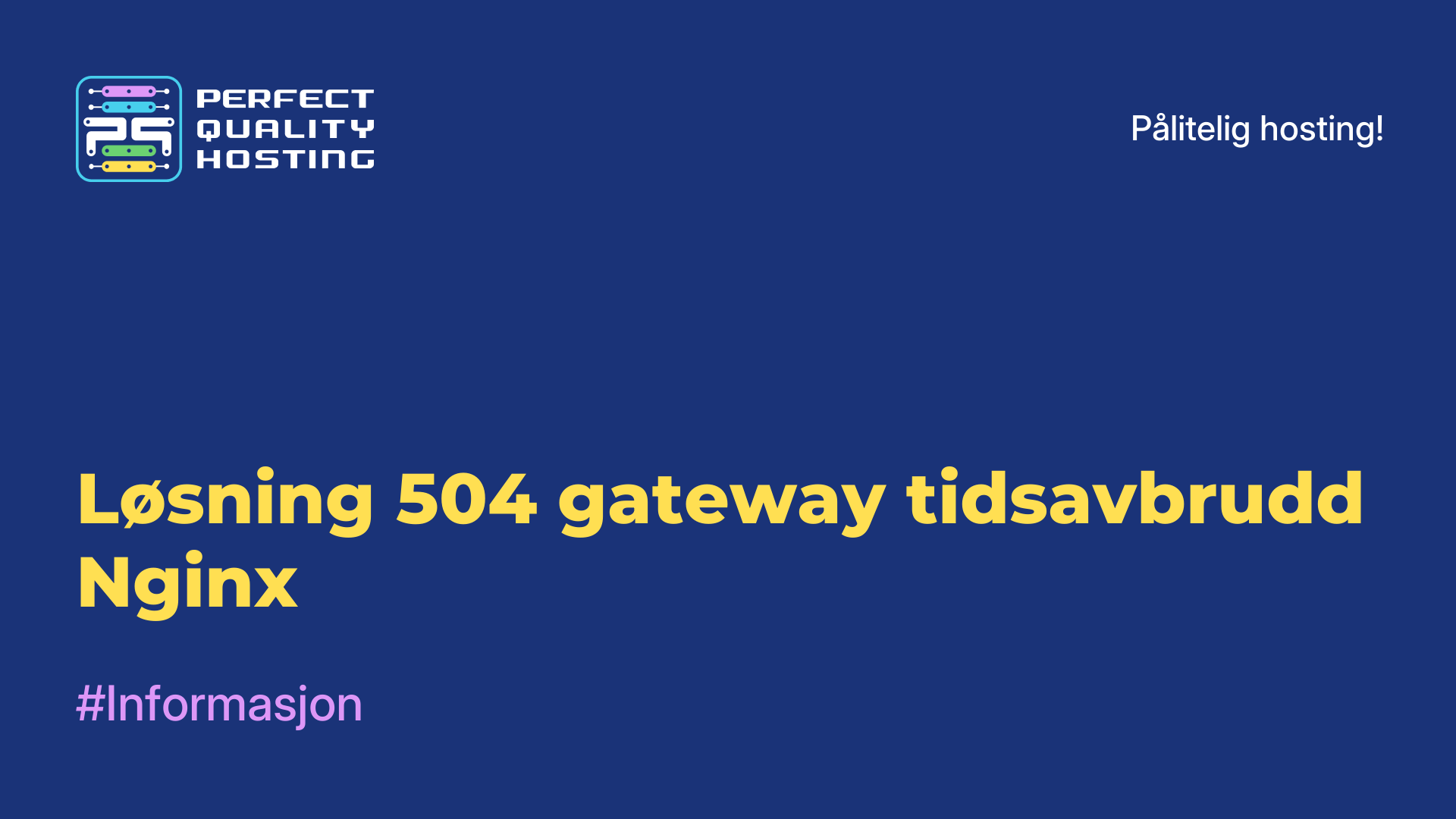-
Storbritannia+44 (20) 4577-20-00
-
USA+1 (929) 431-18-18
-
Israel+972 (55) 507-70-81
-
Brasil+55 (61) 3772-18-88
-
Canada+1 (416) 850-13-33
-
Tsjekkia+420 (736) 353-668
-
Estland+372 (53) 683-380
-
Hellas+30 (800) 000-02-04
-
Irland+353 (1) 699-43-88
-
Island+354 (53) 952-99
-
Litauen+370 (700) 660-08
-
Nederland+31 (970) 1027-77-87
-
Portugal+351 (800) 180-09-04
-
Romania+40 (376) 300-641
-
Sverige+46 (79) 008-11-99
-
Slovakia+421 (2) 333-004-23
-
Sveits+41 (22) 508-77-76
-
Moldova+373 (699) 33-1-22
Installasjon og konfigurasjon av TeamSpeak-server på Ubuntu 24.04: detaljert veiledning
- Hovedside
- Kunnskapsbase
- Installasjon og konfigurasjon av TeamSpeak-server på Ubuntu 24.04: detaljert veiledning
TeamSpeak er en populær programvare for tale- og tekstkommunikasjon som er mye brukt i spillmiljøer og andre kollektiver. Denne lukkede VOIP-applikasjonen gjør det mulig for brukere å kommunisere i en enkelt chat ved hjelp av talekanaler. TeamSpeak er kjent for funksjoner som mobiltilkobling, avansert tillatelsessystem, høy lydkvalitet og annet. TeamSpeak-serveren og -klienten kan installeres på ulike operativsystemer som Linux, FreeBSD, macOS og Windows (32- og 64-bitersversjoner).
Krav som stilles
- Virtuell server (VPS) med Ubuntu 24.04 installert.
- Root-rettigheter eller en konto med sudo.
Trinn 1: Logg inn på serveren via SSH
Først må du koble deg til serveren via SSH under root-brukeren. Kjør følgende kommando, og erstatt IP_Address med IP-adressen til serveren din og Port_number med SSH-portnummeret:
ssh root@IP_Address -p Port_numberKjør kommandoen for å sikre at du har riktig versjon av Ubuntu installert:
lsb_release -aForventet resultat:
Distributor ID: Ubuntu
Description: Ubuntu 24.04 LTS
Release: 24.04
Codename: nobleTrinn 2: Opprett en ny bruker
La oss nå opprette en ny systembruker som skal kjøre TeamSpeak-serveren. Skriv inn følgende kommando:
useradd -mrd /opt/teamspeak teamspeak -s "$(which bash)"Denne kommandoen oppretter katalogen /opt/teamspeak, som blir hjemmekatalogen for teamspeak-brukeren. Vi vil bruke den til å installere serveren.
Trinn 3: Last ned og installer TeamSpeak-serveren
Skriv inn kommandoen:
apt install bzip2Endre brukeren til den nyopprettede teamspeak-brukeren og last ned serveren:
su - teamspeak
wget https://files.teamspeak-services.com/releases/server/3.13.7/teamspeak3-server_linux_amd64-3.13.7.tar.bz2 -O teamspeak-server.tar.bz2Pakk ut arkivet:
tar xvfj teamspeak-server.tar.bz2 --strip-components 1Nå må du godta lisensavtalen. Opprett en tom fil:
touch ~/.ts3server_license_acceptedDeretter logger du ut av teamspeak-brukeren:
exitTrinn 4: Opprett en systemtjeneste
For å administrere TeamSpeak-serveren oppretter vi en systemtjeneste. Åpne redigeringsprogrammet for å opprette en servicefil:
nano /etc/systemd/system/teamspeak.serviceLegg til følgende kode:
[Unit]
Description=Teamspeak Service
Wants=network.target
[Service]
WorkingDirectory=/opt/teamspeak
User=teamspeak
ExecStart=/opt/teamspeak/ts3server_minimal_runscript.sh
ExecStop=/opt/teamspeak/ts3server_startscript.sh stop
ExecReload=/opt/teamspeak/ts3server_startscript.sh restart
Restart=always
RestartSec=15
[Install]
WantedBy=multi-user.targetLagre filen og avslutt redigeringsprogrammet. Bruk endringene med kommandoen:
systemctl daemon-reloadAktiver tjenesten slik at den kjører ved oppstart av systemet, og start den nå:
systemctl enable --now teamspeakBruk kommandoen for å sjekke statusen til serveren:
systemctl status teamspeakTrinn 5: Angi administratorpassordet
La oss stoppe serveren:
systemctl stop teamspeak.serviceNå starter vi serveren med administratorpassordet:
su - teamspeak
./ts3server_startscript.sh start serveradmin_password=YourPassNår du har angitt passordet, stopper du TeamSpeak-tjenesten:
./ts3server_startscript.sh stopDeretter logger du ut ved å skrive:
exitStart TeamSpeak-tjenesten:
systemctl start teamspeak.serviceTrinn 6: Koble til TeamSpeak-serveren
Last ned og installer TeamSpeak-klienten på datamaskinen din. Ved oppstart skriver du inn IP-adressen til serveren og passordet du opprettet i forrige trinn. Når du har koblet til, skriver du inn tokenet som ble opprettet da du startet tjenesten. Dette tokenet finner du ved hjelp av kommandoen som kjøres på serveren:
grep -i token /opt/teamspeak/logs/*Viktig: Lagre dette tokenet, det kreves for at administratoren skal kunne koble seg til serveren!
Konklusjon
Nå er TeamSpeak-serveren installert og kjører på din Ubuntu 24.04-server.