-
Storbritannia+44 (20) 4577-20-00
-
USA+1 (929) 431-18-18
-
Israel+972 (55) 507-70-81
-
Brasil+55 (61) 3772-18-88
-
Canada+1 (416) 850-13-33
-
Tsjekkia+420 (736) 353-668
-
Estland+372 (53) 683-380
-
Hellas+30 (800) 000-02-04
-
Irland+353 (1) 699-43-88
-
Island+354 (53) 952-99
-
Litauen+370 (700) 660-08
-
Nederland+31 (970) 1027-77-87
-
Portugal+351 (800) 180-09-04
-
Romania+40 (376) 300-641
-
Sverige+46 (79) 008-11-99
-
Slovakia+421 (2) 333-004-23
-
Sveits+41 (22) 508-77-76
-
Moldova+373 (699) 33-1-22
Finne ut hvilken versjon av Ubuntu-distribusjonen du har
- Hovedside
- Kunnskapsbase
- Finne ut hvilken versjon av Ubuntu-distribusjonen du har
Canonical utgir regelmessig nye versjoner av distribusjonen, eller rettere sagt to ganger i året, i april og oktober. Hver nye versjon er merket med tall som angir år og måned for utgivelsen. I tillegg får hver versjon et kodenavn som består av to ord som begynner på samme bokstav. Det første kodenavnet som ble brukt, var for eksempel Warty Warthog.
Hvis du har installert systemet selv, kjenner du sannsynligvis distribusjonsnummeret, hvis noen andre har gjort det for deg, men på et eller annet tidspunkt kan det hende du trenger det spesifikke versjonsnummeret til den installerte versjonen. Dette kan være nødvendig av forskjellige grunner, men oftest, i tilfelle du trenger å installere spesifikk programvare, kobler du til tredjeparts repositorier. Deretter, la oss se på alle måtene hvordan du kan finne ut hvilken versjon av distribusjonen.
Hvordan finne ut versjonen av Ubuntu i GUI
For å se versjonen av en bestemt distribusjon, trenger du ikke nødvendigvis å installere tredjeparts programvare. Du kan gjøre det ved hjelp av systemverktøy. Bruk verktøyet "Systemalternativer". Det startes fra hovedmenyen:
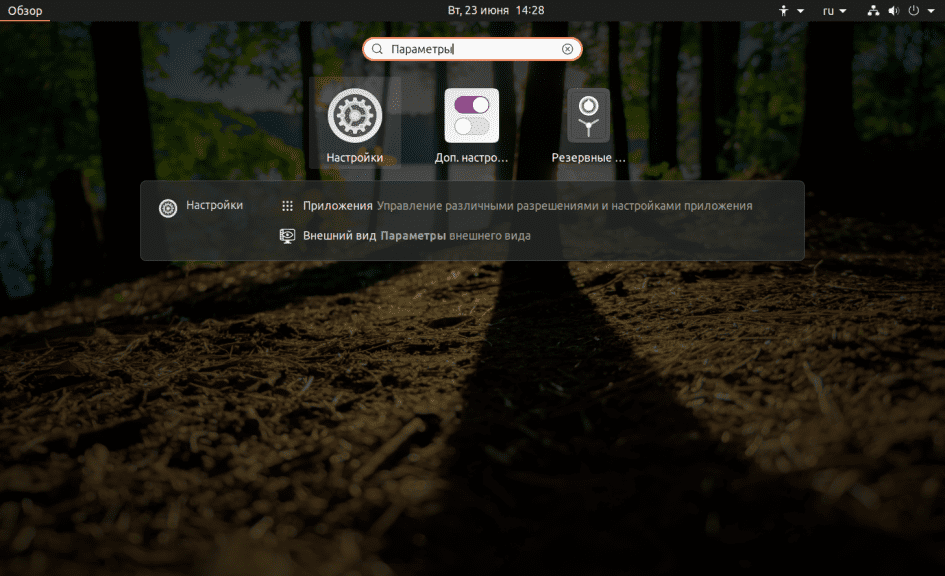
Deretter må du velge "Om systemet":
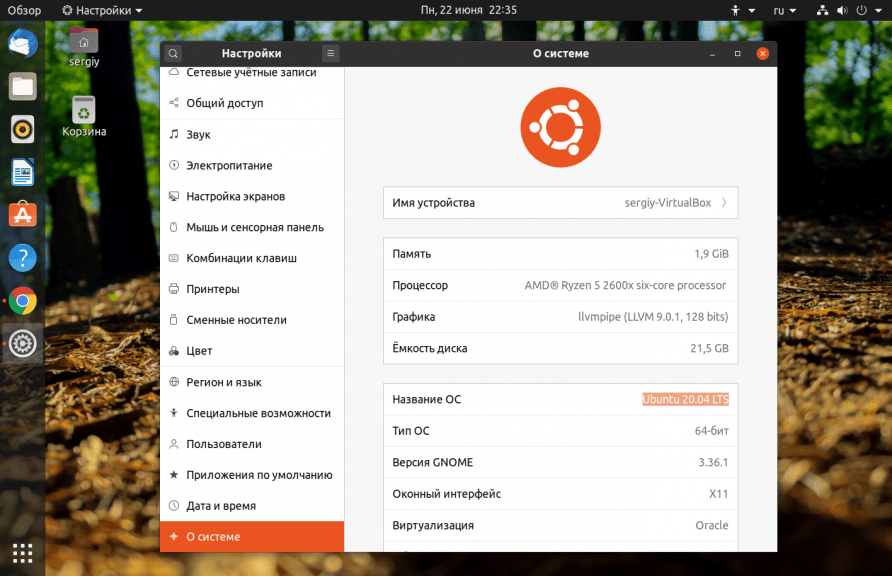
Dette åpner et vindu som ikke bare viser distribusjonsversjonen, men også navnet på prosessoren, mengden RAM, operativsystemets bitkapasitet og størrelsen på harddiskene. Dette vinduet er ganske likt det vi så i Windows. I tidligere versjoner av distribusjonen var det fortsatt en mulighet til å se versjonen i ressursmonitoren, men siden Ubuntu 14.04 er den ikke lenger tilgjengelig.
Hvordan finne ut Ubuntu-versjonen i terminalen
Terminalen gir mange flere måter å finne ut informasjonen du trenger. Den enkleste er å bruke kommandoen lsb_release:
$ lsb_release -a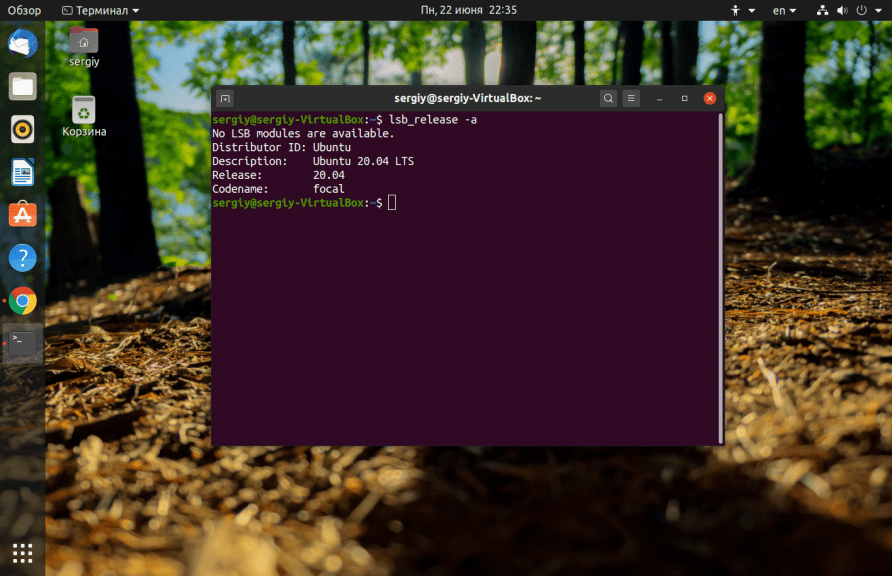
Her tvinger -a verktøyet til å vise all informasjon, r bare versjonsnummeret og -c bare kodenavnet. For å se innholdet i filen /etc/lsb_release må du kjøre:
$ cat /etc/lsb-release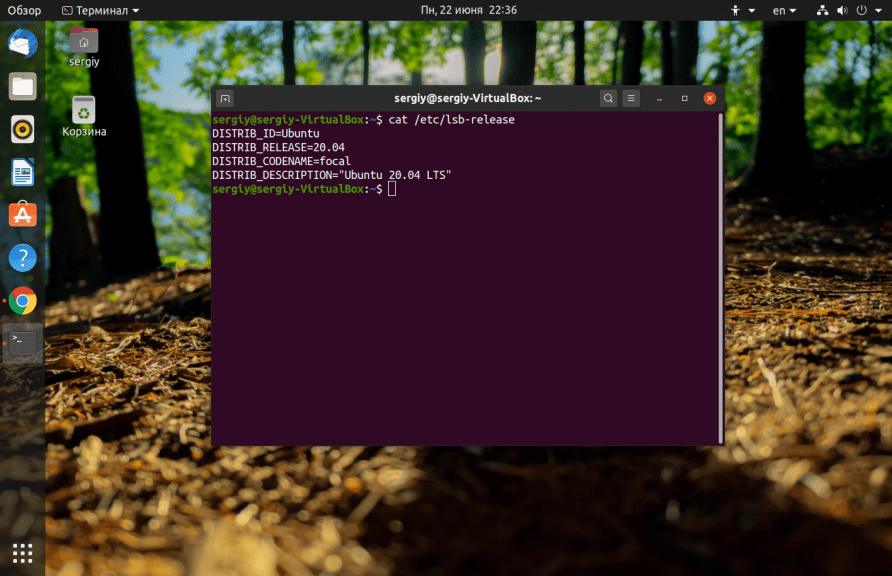
Ved hjelp av filene /etc/issue og /etc/issue.net kan du også finne ut hvilken versjon av distribusjonen du har. Hvis du ikke har redigert dem før, inneholder de velkomstteksten som vises etter at oppstartsskjermen til operativsystemet er lastet inn. Distribusjonsnummeret vises også. Utfør:
$ cat /etc/issue.net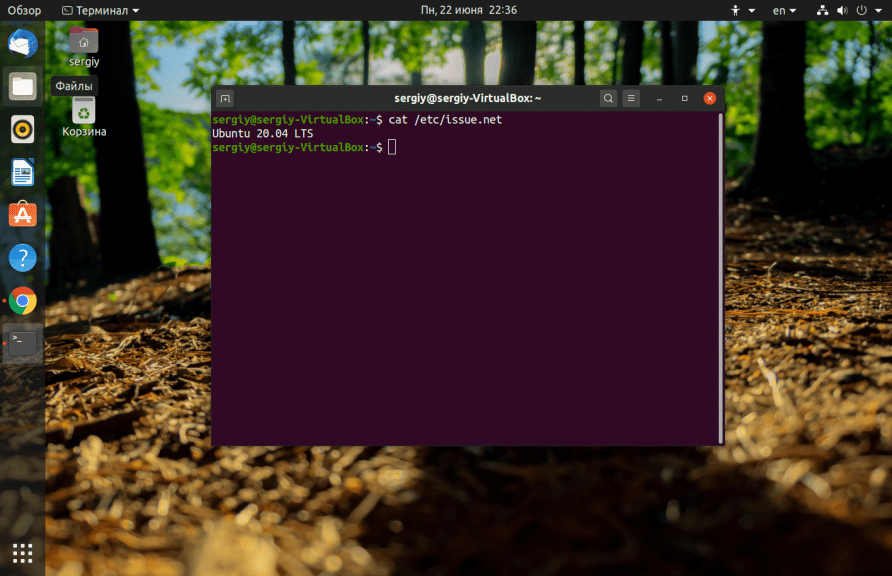
Det finnes en annen måte, som kanskje ikke er like praktisk, men som også er veldig effektiv:
$ awk '/^Description: Ubuntu [0-9]/ {print "Ubuntu",$3; exit;}' /usr/share/python-apt/templates/Ubuntu.info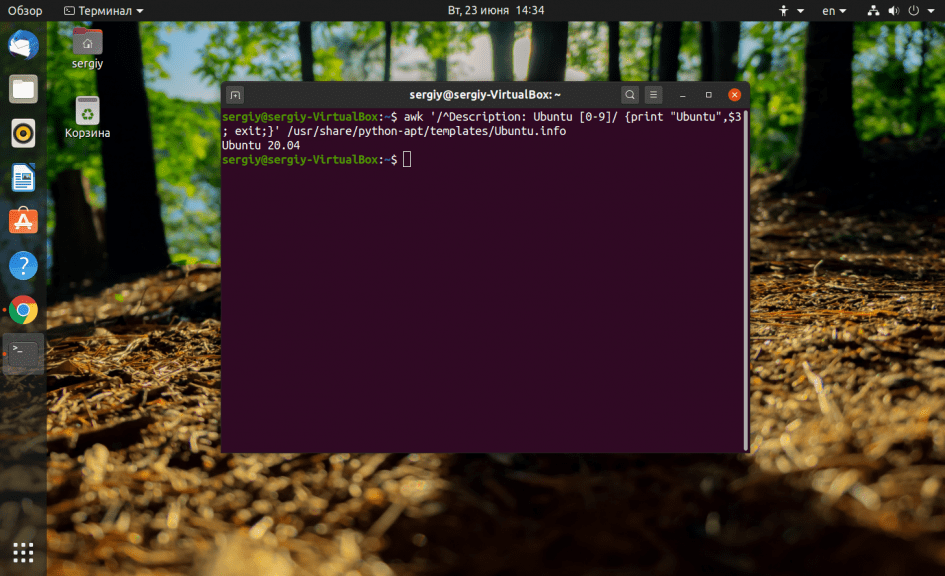
Du kan utføre oppgaven ved hjelp av systemd. For å gjøre dette, kjør:
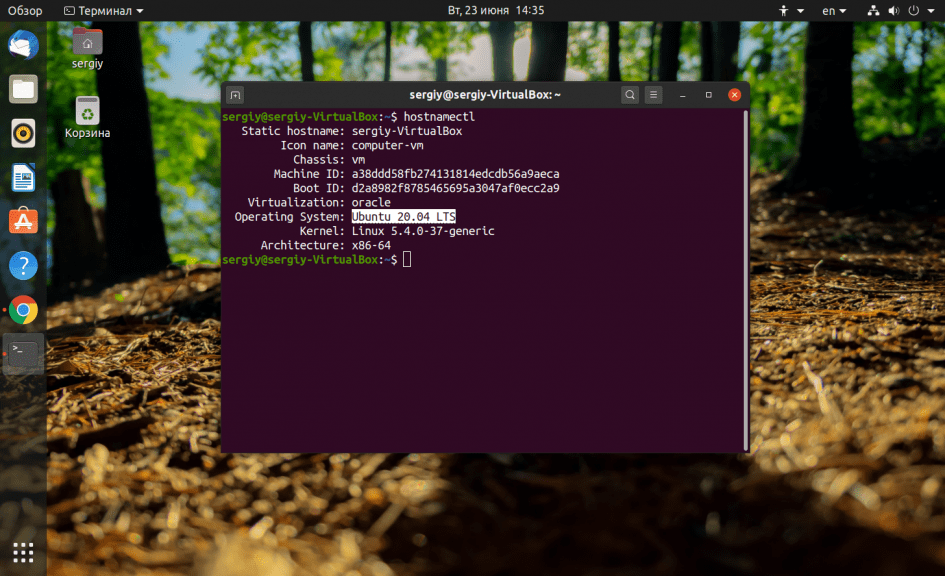
Finn ut kjerneversjonen i Ubuntu
Kommandoen som heter uname vil hjelpe oss med dette. I detalj ser det ut som følger:
$ uname -a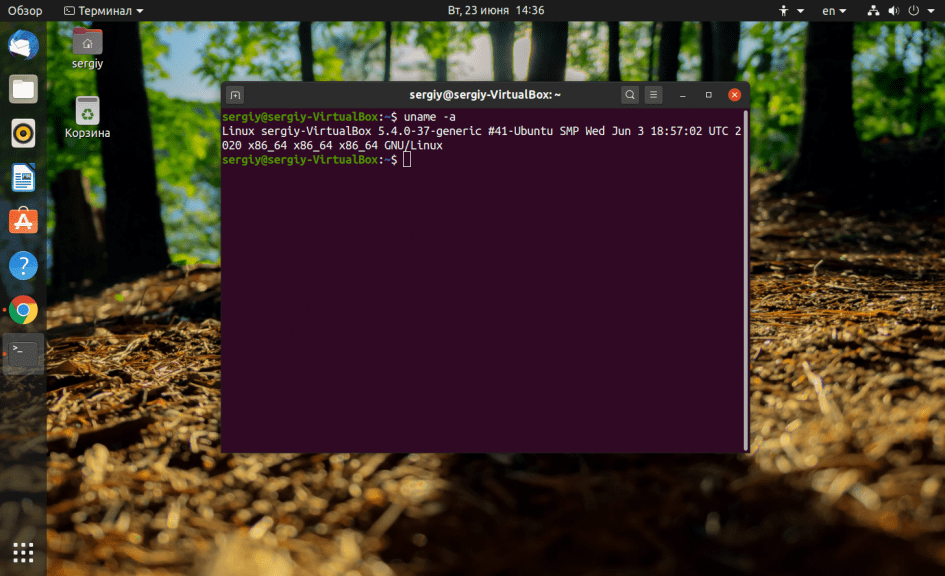
All nødvendig informasjon vises foran oss. Her og versjonen, og navnet på datamaskinen, og datoen for byggingen og arkitekturen. Hvis du bare trenger å se versjonen, skriver du inn:
$ uname –r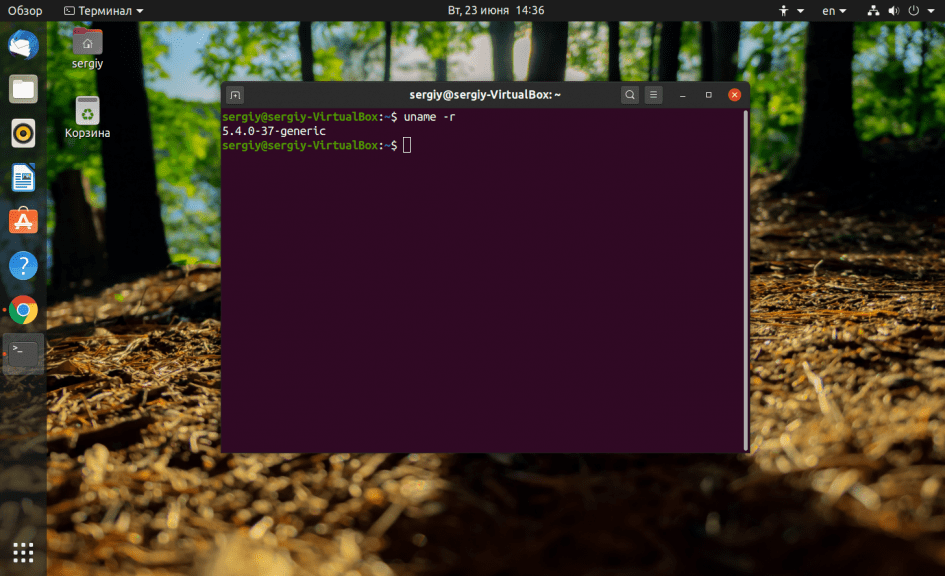
For arkitektur:
$ getconf LONG_BIT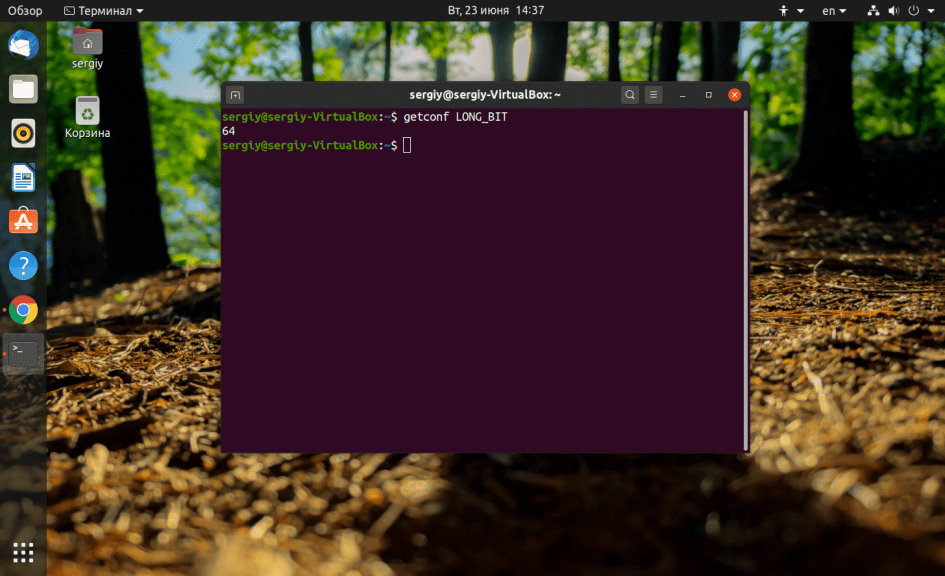
Enda mer informasjon er realistisk tilgjengelig hvis du bruker en annen kommando:
$ lscpu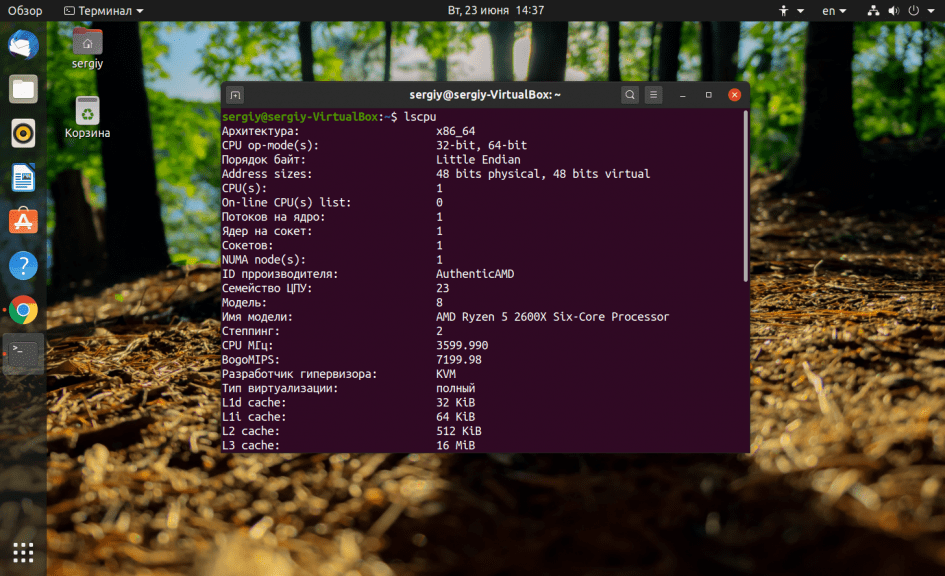
Hvilke parametere ble kjernen lastet inn med? Det er enkelt å finne ut av:
$ cat /proc/cmdline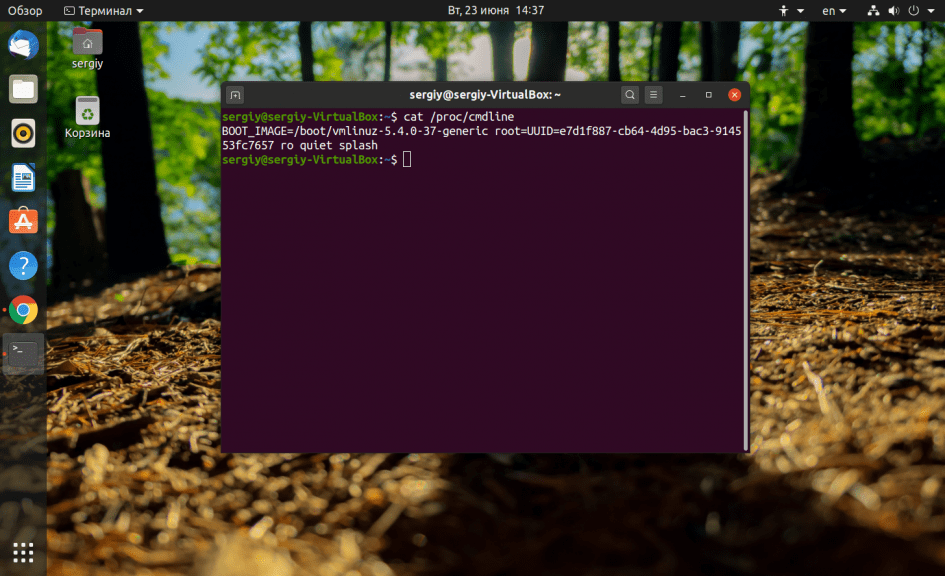
Dette er slutten på denne instruksjonen. Ved hjelp av disse metodene kan du raskt og enkelt finne ut hvilken versjon av distribusjonen som er installert på datamaskinen eller serveren din.







































