-
Nagy-Britannia+44 (20) 4577-20-00
-
USA+1 (929) 431-18-18
-
Izrael+972 (55) 507-70-81
-
Brazília+55 (61) 3772-18-88
-
Kanada+1 (416) 850-13-33
-
Cseh+420 (736) 353-668
-
Észtország+372 (53) 683-380
-
Görögország+30 (800) 000-02-04
-
Írország+353 (1) 699-43-88
-
Izland+354 (53) 952-99
-
Litvánia+370 (700) 660-08
-
Hollandia+31 (970) 1027-77-87
-
Portugália+351 (800) 180-09-04
-
Románia+40 (376) 300-641
-
Svédország+46 (79) 008-11-99
-
Szlovákia+421 (2) 333-004-23
-
Svájc+41 (22) 508-77-76
-
Moldova+373 (699) 33-1-22
Jelszó visszaállítása Linuxban
- Főoldal
- Tudásbázis
- Jelszó visszaállítása Linuxban
Minden felhasználó legalább egyszer elfelejtette a jelszavakat olyan weboldalakhoz, közösségi hálózatokhoz, amelyeket már régóta nem használt. Hasonló helyzet történhet egy Linux-disztribúcióval is. Nem nehéz elfelejteni, különösen, ha sok különböző disztribúció van különböző jelszavakkal. A következőkben beszéljünk arról, hogy mit tegyünk, ha elfelejtettük a Linux jelszavunkat, hogyan állíthatjuk vissza helyesen, és hogyan ne töröljük az adatainkat. A Linux jelszó visszaállítása nem túl nehéz feladat. Azt azonban tisztázni kell, hogy a jelszavadat nem tudod kideríteni, csak visszaállítani tudod.
A jelszó visszaállítása LiveCD használatával
A jelszó visszaállításához egy LiveCD lemezzel kell felvérteznie magát bármilyen Linux disztribúcióval, csak az a fontos, hogy a visszaállítandó rendszer és a lemezen lévő rendszer bitkapacitása megegyezzen. A legjobb, ha a disztribúciók legújabb verzióit vesszük. Ezekkel kényelmesebb dolgozni, bár még a Gentoo és az ArchLinux is megteszi.
Ezután bootoljunk a LiveCD lemezről, és nyissuk meg a terminált. Ha a lemez egy grafikus felület nélküli parancsértelmező héjba bootol, az sem baj. Tudnia kell, hogy melyik merevlemezen található a telepíteni kívánt disztribúció gyökérfájlrendszere. Az összes elérhető lemezt megtekintheti a paranccsal:
$ fdisk -l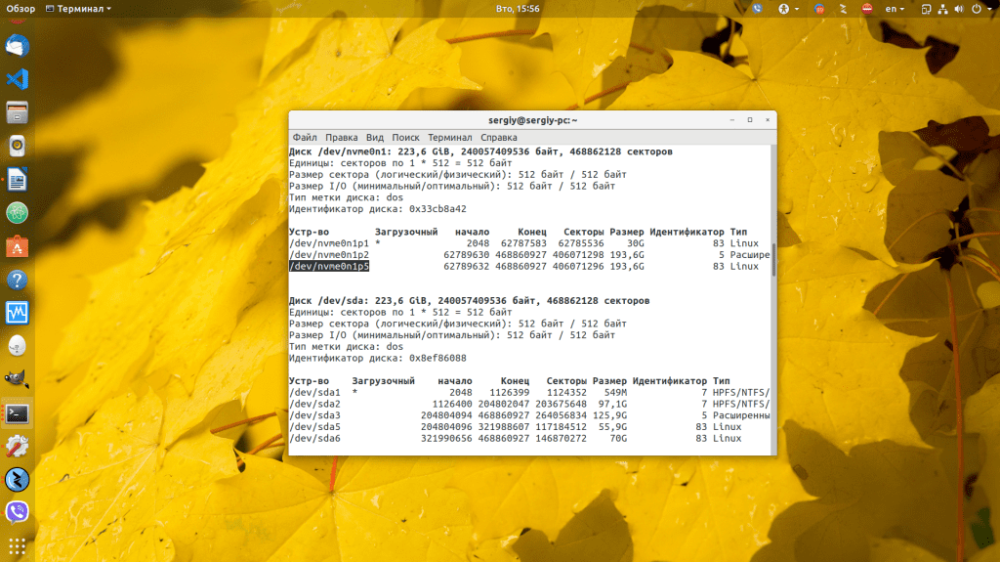
A lemez neve általában sd betűkkel kezdődik a hagyományos lemezek esetében, az M.2 SSD-k esetében pedig nvme betűkkel. A gyökérpartíció kicsi, ha a telepítés során külön partíciót különítettek el az otthoni mappának, és az Linux fájlrendszerrel rendelkezik. Ha nem készült külön partíció a rendszerbetöltő számára, akkor a gyökérpartíciót is csillaggal jelöli a rendszerbetöltő. Ez például a /dev/nvme0n1p1. Ezt a /mnt könyvtárba kell mountolni:
$ mount /dev/nvme0n1p1 /mnt/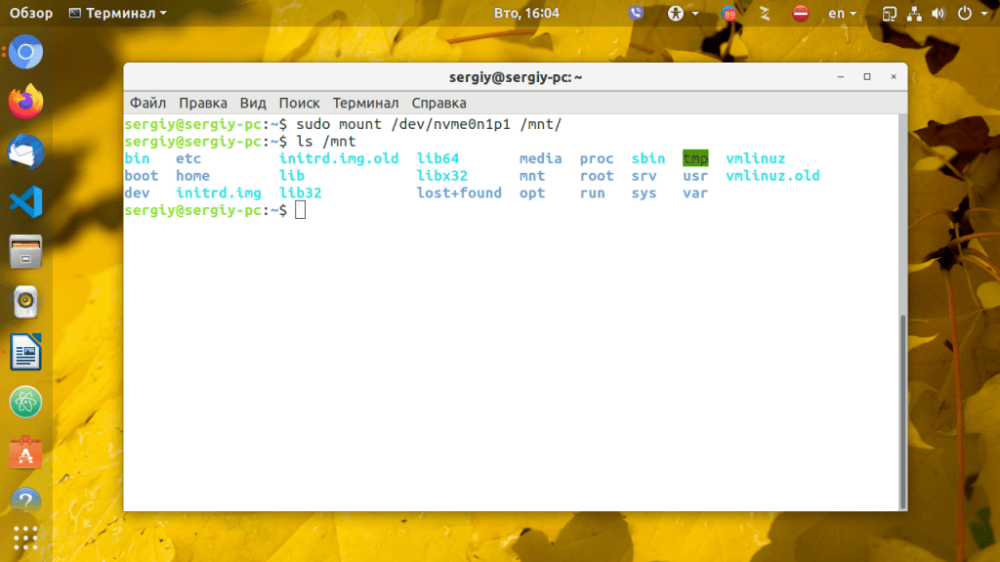
Így láthatjuk a /dev/nvme0n1p1 - a partíciót, amelyre a rendszer telepítésre került. Ugyanúgy lehetne /dev/sda1 vagy /dev/sdb5 is. Ezután lépjünk be a chroot környezetbe:
$ chroot /mnt /bin/bash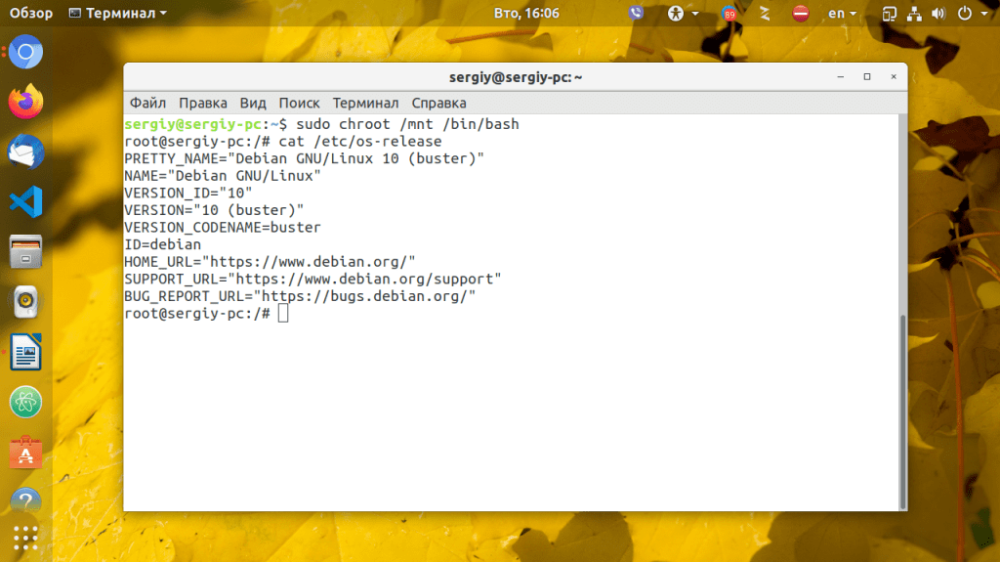
Most már a csatlakoztatott lemezre telepített disztribúció környezetében találjuk magunkat. Ez a helyreállítási mód egy ilyen változata az operációs rendszer indítása nélkül.
Ezután a felhasználó a passwd paranccsal beállíthatja a root linux felhasználó jelszavát:
$ passwd root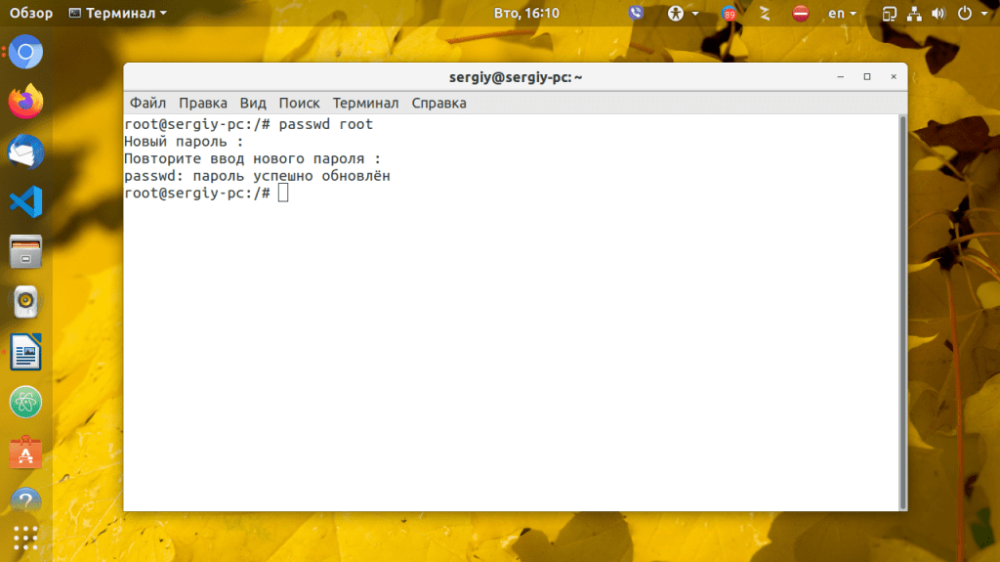
Előfordulhat, hogy a segédprogram hibát ad, de ha nem adott hibát, akkor a jelszó frissítése sikeresen megtörtént, és használhatjuk a rendszert.
Van még egy mód. Az összes felhasználó jelszava az /etc/shadow fájlban van tárolva, így:
user_name:encrypted password:user_id:group id_idPéldául:
root:AAAAAAAAAAAAAAAAAAAAAAAAAAAAAAAAAAAAAAAAAAAAAA:0:0:::::
bin:!!:9797:0:::::
daemon:!!:9797:0:::::For each entry, all parameters are separated by colons, the first parameter (root) is the username, the second parameter (AAAAAAAAAAAAAAAAAAAAAAAAAAAAAAAAAAAAAAAAAAAAAAAAAAAAAA...) is the password hash. A jelszó kívánt jelszóra történő megváltoztatásához először manuálisan kell létrehozni annak hash értékét. Ehhez használhatja ezt a parancsot:
$ openssl passwd -1 -salt xyz new_password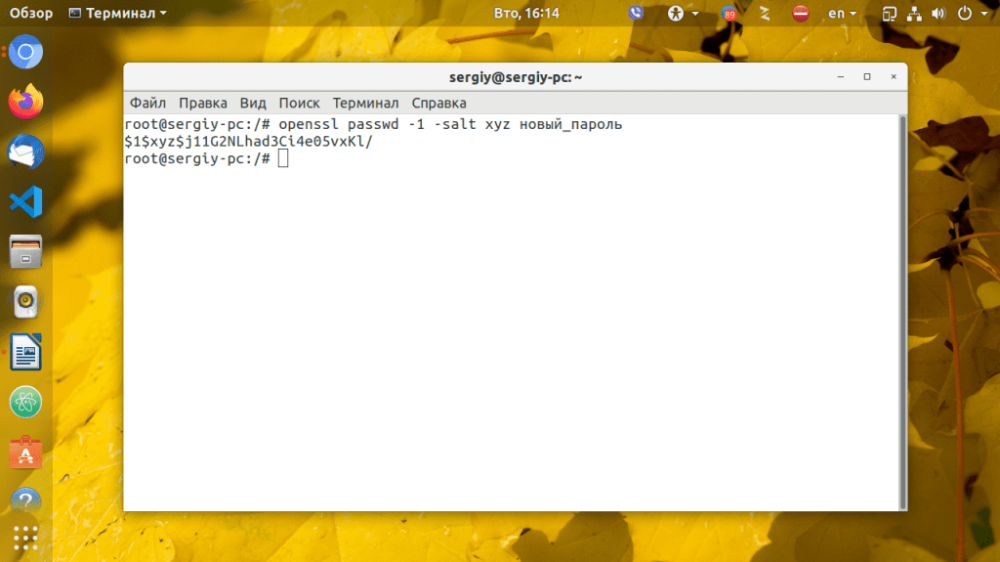
Ezután illessze be az előző helyett:
$ vi /etc/passwd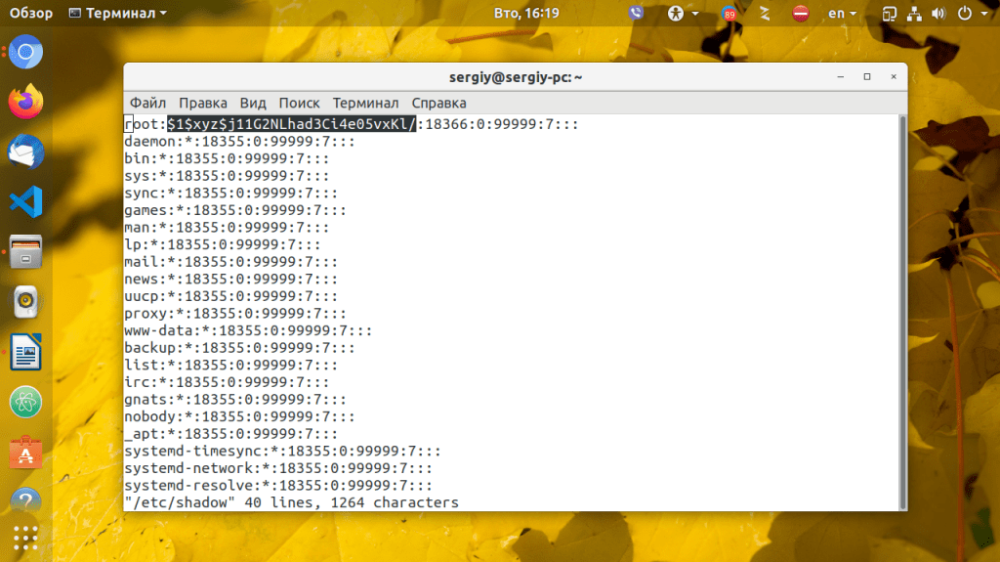
A Linux jelszót nem lehet teljesen eltávolítani, a jelszó nélkül nem tudod magadat engedélyezni a rendszerben, ezért a legjobb megoldás, ha egy újjal helyettesíted. Miután kicserélted, mentsd el a változtatásokat, és kész is vagy. Újraindítás előtt ne felejtsd el kilépni a chrootból és leválasztani a rendszer gyökerét:
$ exit
$ umount /mntA jelszó visszaállítása a Grub segítségével
Ha nincs kéznél lemez, akkor használhatja a Grubot erre a célra. A boot opciók menüben nyomja meg az E billentyűt a kernel paramétereinek szerkesztéséhez:
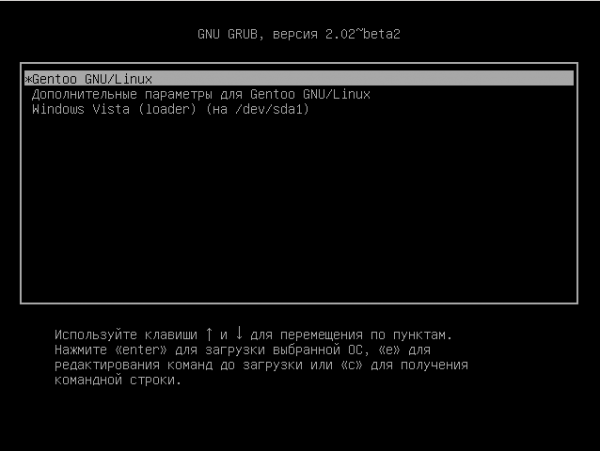
Itt a vmlinuz sorban az összes paraméter után (lásd a képernyőképet) hozzá kell adni az init=/bin/bash paramétert:
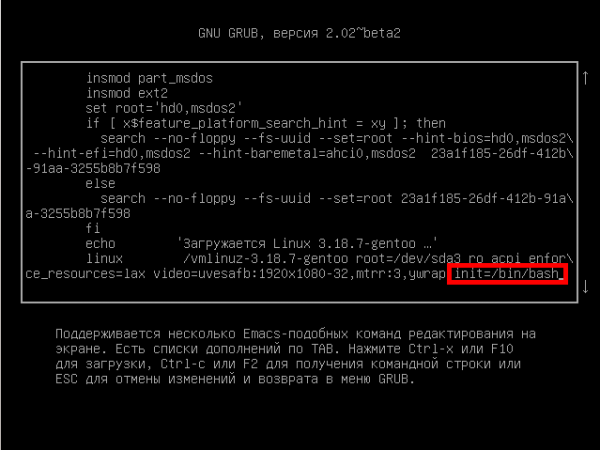
Nyomja meg a Ctrl+D billentyűkombinációt a bootolás folytatásához. Az inicializálás befejezése után a kernel átadja a vezérlést a kernel paramétereiben átadott bash shell parancsnak, ahol visszaállíthatja a jelszót. Alapértelmezés szerint a fájlrendszer csak olvasható módban van felcsatolva, ahhoz, hogy bármit megváltoztathassunk, újra fel kell csatolnunk írásra:
$ exit
$ umount /mntMinden más művelet az /etc/shadow fájllal hasonló az első ponthoz.







































